You can be a seasoned Windows user, and still not know all the many tricks to getting the most from the operating system. (For instance, did you know that there’s a hidden emergency restart option in Windows?)
When it comes to Windows shortcuts, you might think you have all the important ones down, but as I learned recently, that’s an area that’s still rife with hidden gems.
The original tip came via X (formerly Twitter) courtesy of Jen Gentleman, a Windows engineering team member at Microsoft. But the help didn’t stop there. She very generously pinned an entire list of her favorite hotkeys to the top of her feed, many of which I’ve incorporated into my daily use.
Below I share my own personal favorites. They work in both Windows 10 and 11. If you like them, be sure to check out Gentleman’s X account—not only do you get helpful Windows tips, she posts spot-on internal monologues about video games, too. (I feel this one pretty deep in my soul.)
Further reading: 10 obscure Windows features that will blow your mind
1. Copy text from a Windows dialog window
PCWorld
Running up against an error message in Windows? No need to painstakingly transcribe the error code. Instead, when the pop-up is the active window, hit Ctrl + C on your keyboard, then paste the text into a document. The whole message is copied, so you can extract whatever parts of it you want from the text dump.
2. Switch to the correct app window fast
If you have more than one window open for an app, you can hover your mouse over the program’s icon in your taskbar, then choose the correct window—provided you can make out which one it is from the tiny preview.
An alternative that’s just as fast? Hold Ctrl and then click on the app’s icon. You’ll cycle through all its open windows. I now use this exclusively when flipping between two open windows. It’s as efficient as alt+tab, but app-specific.
3. Open a new instance of an app
PCWorld
Turns out if you hold Shift while clicking with your mouse on a taskbar icon, it opens a new instance of that app. That is, running the program a second time or more. It’s slightly different than opening a new window—for example, a second instance of Chrome lets you load a different profile while the first one is logged in. Or having two text files open at the same time in Notepad.
You can middle-click on your mouse to execute this same command, too—that’s probably your scroll wheel if you have a modern mouse.
4. Make Windows UWP apps fullscreen
While pressing Win + the up arrow key will maximize any window, it doesn’t make the application full screen. For apps you install through the Microsoft Store app (aka Windows UWP apps), you can make them full screen by tapping three keys: Win + Shift + Enter.
5. Run apps with elevated permissions
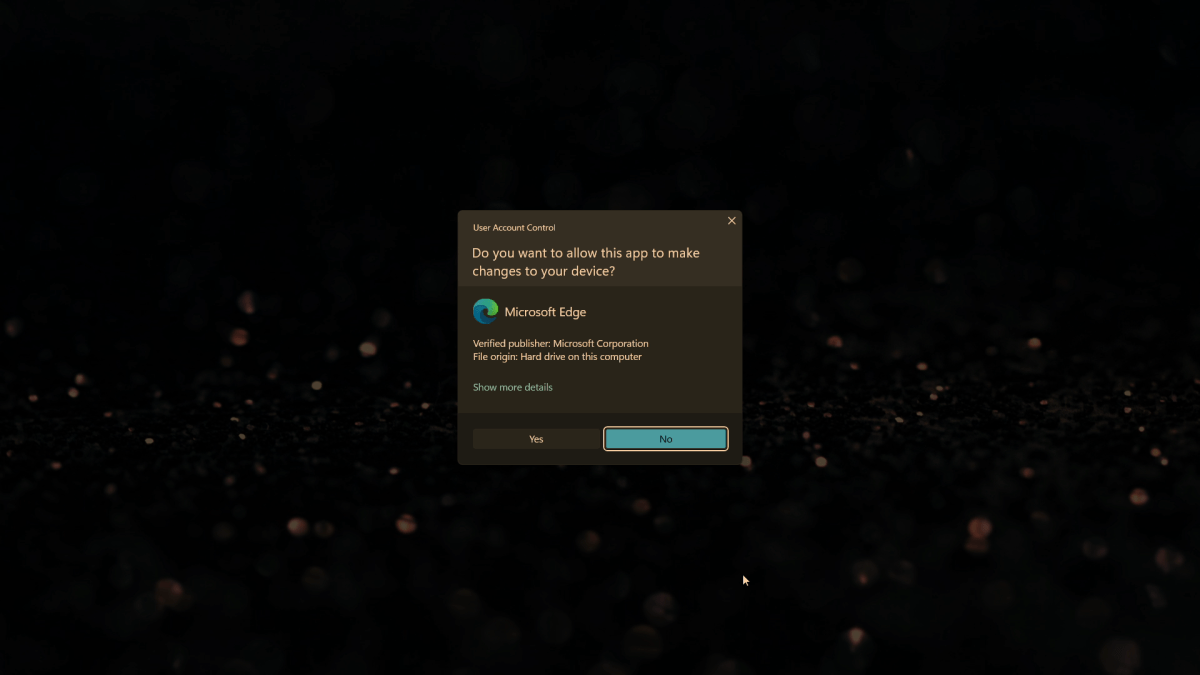
PCWorld
By default, apps don’t run with admin permissions, a security measure that restricts how a program can behave within Windows. For example, the KeePassXC password manager can’t access 2FA hardware keys (like a Yubikey) plugged into a PC when opened normally.
To quickly launch software with elevated permissions, just hold Ctrl + Shift while double-clicking the app to open it. No need to right-click on the program’s icon or shortcut and then choose to run as admin.
6. Open a new window for an app
Every app on your taskbar has a number assigned to its position—at least, for the first 10. You might already know this and make use of the keyboard shortcut that lets you open apps (or jump to them, if already open) pinned to your taskbar: the Windows key plus a number from 0 through 9.
But did you know if you hold Win + Shift and then the number you want, a new window for that app will open? This one isn’t universal (the software has to support this shortcut), but for those that do, it’s a fantastic time saver.
7. Quick access to emoji (and kaomoji!)
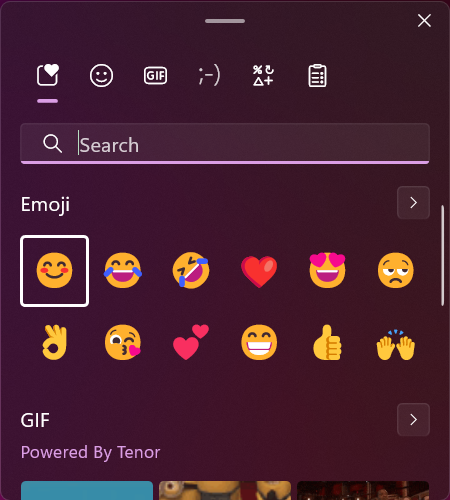
PCWorld
Want to insert an emoji (or more importantly, a kaomoji) into whatever you’re typing? Skip the online search and instead press Win + ; or Win + . on your keyboard. It brings up Windows’ on-screen emoji keyboard, which includes a kaomoji keyboard and special characters keyboard, too. Windows 11 also gets a GIF keyboard and direct access to the clipboard. ?(*°?°*)?
8. Fix a black screen
Did your screen suddenly go blank, even though your PC was behaving normally beforehand and still continues to run? You don’t need to hard reboot immediately. Instead, first try pressing Win + Ctr + Shift + B on your keyboard. Windows will know you’ve encountered a black screen and will try to fix it for you.
9. Access your Command Prompt history
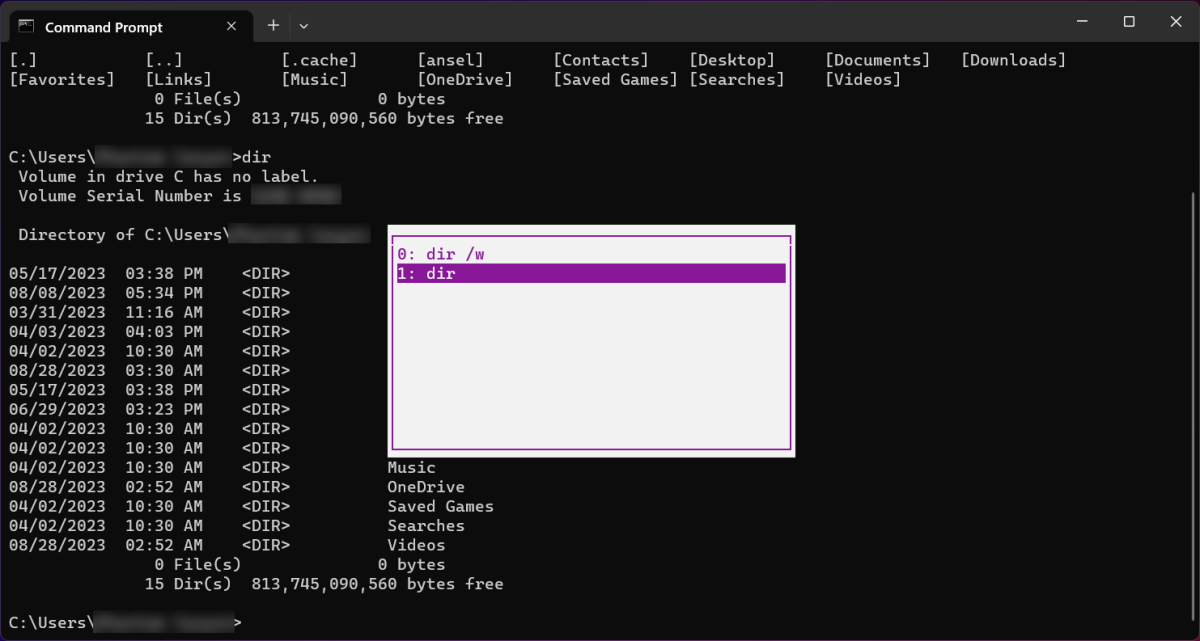
PCWorld
Turns out the Command Prompt (aka cmd) keeps a history, and you can call it up to see what commands you ran—and rerun them from that menu. All you do is tap F7 on your keyboard.
No lie, my face rivaled that meme of Chris Pratt’s astonished face in The Office when I tried this one out. I love it.
10. Open file properties instantly
You could right-click on a file to access its properties, but why go through all that trouble? Instead, hold down Alt while double clicking on it. It’s lighting fast.

PCWorld
Sometimes your PC acts up, and you need to use Windows’ heavy-hitting troubleshoot options like safe mode, startup repair, and system recovery. You can access them during boot by pressing F8 during startup—or more simply, holding Shift before choosing to restart your PC from the Windows power menu.
12. Reorder items in a list
Okay, this one is a bit of a cheat—it’s a Microsoft Word shortcut, though Google Docs also supports it. But as someone who uses bulleted lists in documents often, I couldn’t resist highlighting this one from Jen Gentleman’s list, too. To reorder items in a bulleted or numerical list, just highlight it, then hold Shift + Alt while using the Up or Down arrow key.
So efficient.
Bonus: 7 additional helpful Windows shortcuts
As mentioned, a whole slew of Windows shortcuts exist. You’ll see some of the keyboard variety get mentioned often in best Windows keyboard shortcut round-ups, but lots of people still don’t use them daily.
Several of these popped up among Jen Gentleman’s tips, and they’re worth calling attention to yet again—a lot of people I know don’t use them regularly. Memorize them too, and you’ll save even more time and hassle while navigating Windows.
Win + Shift + S:Opens the Windows Snipping Tool for easy screenshotsWin + I:Opens the Settings appWin + X:Opens the Quick Link menu (same as right-clicking on Start button)Win + E:Opens a File Explorer windowWin + Home:Minimizes all windows but the active oneWin + Tab:Shows all open windows per monitorWin + H:Opens the Windows dictation menu
Hungry for yet more Windows keyboard shortcuts? You can make your own! Just install PowerToys, an set of advanced utilities you can use to supercharge Windows. It includes a module called Keyboard Manager that lets you remap keys and create custom shortcuts.



