Spring is here and that means weeding, cleaning, packing away winter clothes… and tuning up your PC! Optimizing your PC’s performance isn’t as complicated as it sounds, however. Just a few tweaks here and there and you’ll have your computer running faster than ever.
How to make a PC run faster
Improving your PC’s efficiency can take a little effort, though some processes can be automated. Your PC is like a Roomba in that streamlining your laptop or desktop often happens when you’re not looking. Below, we’ve listed several ways to improve the responsiveness and overall speed of your PC and to preserve its longevity, too. Some may be familiar, others not. And if you’ve already taken care of these, good for you!
After all, why buy a new PC if you don’t have to?
1.) Apply Windows updates
Have you tried turning it off and on yet? The U.K.’s The IT Crowd made this a meme and it’s true. Rebooting can in fact make a wonky PC behave. From experience, though, PCs can also behave badly when an update is needed or downloaded but not yet installed.
Mark Hachman / IDG
Make sure your PC is up to date via Windows Update (open the Settings menu, then Windows Update and click “check for updates”). Manage Windows updates to make them less of a pain. Apply updates to Google Chrome, Microsoft Edge, and other browsers by checking them. The Microsoft Store app is the front door for applying updates to Windows apps like Mail or Calendar, though those will happen in the background. Make sure Windows Defender or any anti-malware apps you use are also current, though that should happen automatically.
One additional tip: go to Windows Update > Advanced options and toggle on the option for updating “other Microsoft products”. That can actually trigger updates for products connected to your PC, like a Brother printer.
2.) Update your router to secure your home
You need to make sure all of your software drivers are updated. Most of this happens automatically, though, as part of your day-to-day use.
A major exception is the software used by your router, which often requires specifically accessing the router or the accompanying app. If you’re having problems with your Wi-Fi, this can help.
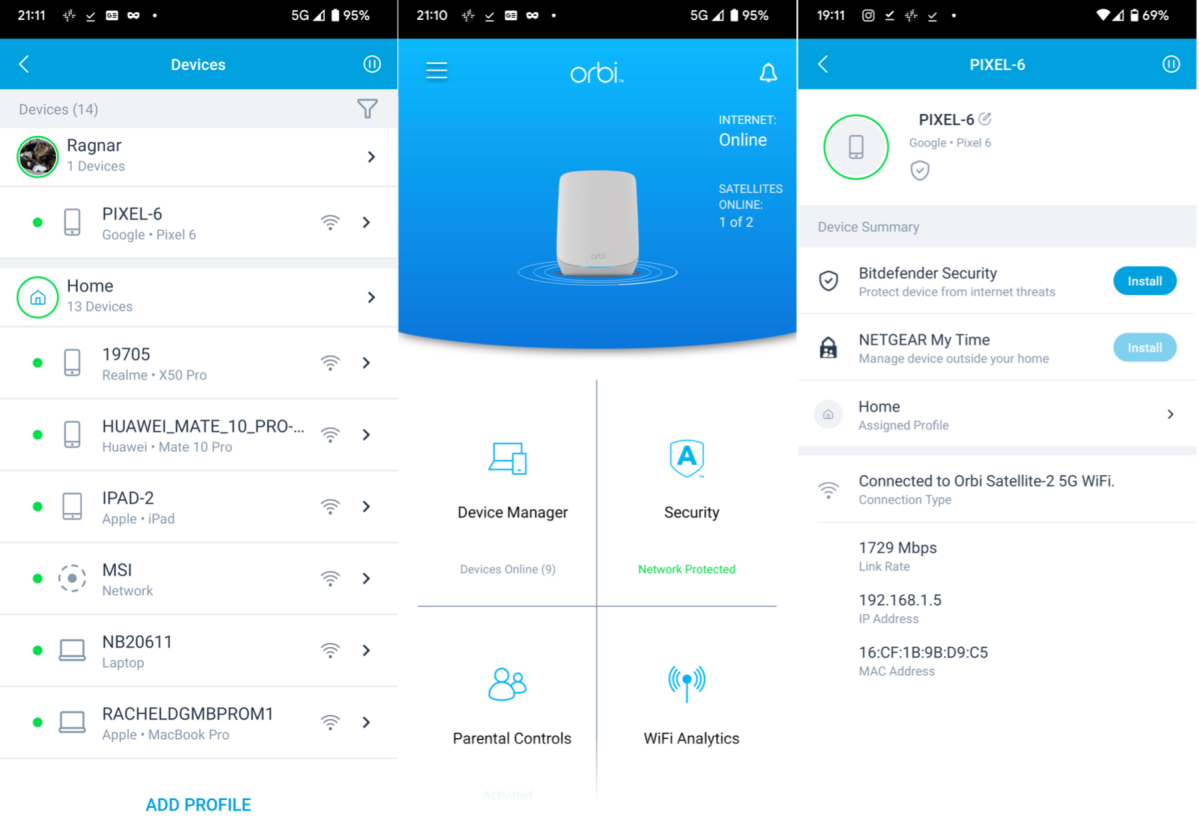
Thomas Newton / Foundry
Make this a habit. It’s unlikely that your suburban neighbors are trying to hack your PC. In an urban apartment, however, there are likely numerous people within Wi-Fi range that come and go. Botnets love to hack Wi-Fi routers, too. Just play it safe, open your router’s app, and update the firmware.
It wouldn’t be a bad time to update your password, either—passwords get easier to crack all the time. Forgot your router’s password? It’s really not the worst thing to just write it on the bottom of the device, especially if you live alone. (If someone breaks in, this is the least of your worries). Otherwise, make sure you trust your roommates.
3.) Adjust your PC’s performance slider
It’s an old trick, but a simple one. Yes, your laptop has a bona fide turbo button and you can adjust it however you’d like.

Mark Hachman / IDG
Windows has a performance slider in Windows 10 and one in Windows 11, which you can use to literally tell your PC to run faster. It may lower your laptop’s battery life a bit, if you’re on the go. But using either the Windows controls or any associated utilities that shipped with your GPU or gaming laptop can also be used to accomplish the same thing: click a button, get a faster PC.
4.) Uninstall old or unnecessary programs
One of the benefits to owning a PC is trying out various applications and services. Sometimes, however, you’ll discover that you might not need them any more, perhaps because they’ve become less useful. So, remove them!
First, view your installed apps. The easiest way to uninstall an app in Windows 11 is to go to your Start menu and review the list of applications. To uninstall a program, right-click the app. Alternatively, you can use the Windows Settings menu (Settings > Apps > Installed apps, or Apps & Features in Windows 10) and review which applications you have installed. To uninstall an app, simply click the ellipsis (…) menu to the right of the app. Windows will tell you how much disk space it takes up and how much you’ll get back by uninstalling it.
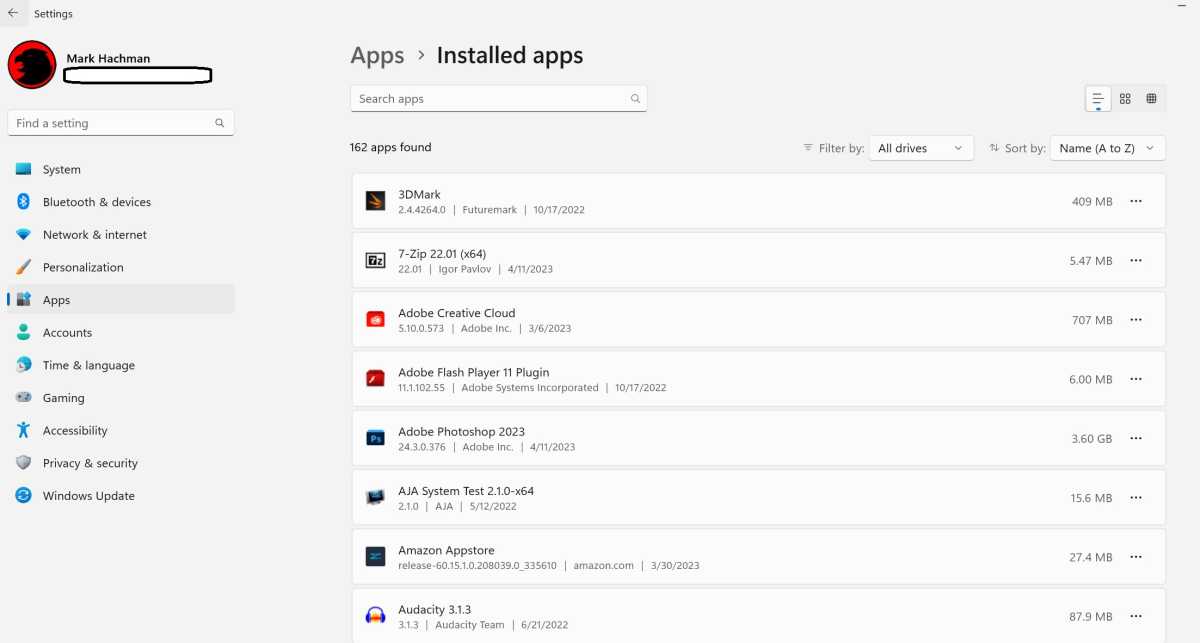
Mark Hachman / IDG
That’s not a perfect solution, though. In some cases, you may have Win32 apps installed—utilities or games, mainly. A game launcher like Steam will tell which games Steam installed on your PC, giving you the option to uninstall them. Alternatively, you can also use the old-school Control Panel for a list of installed apps. Go to Control Panel > Programs > Programs and Features, click the game, and uninstall it.
Which files should you uninstall? It’s probably safe to say that if you’re unsure about it, leave it. But if it’s an app that you simply don’t have any need for, get rid of it. Feel free to use a search engine to learn more about individual entries. And note the size of the program, too—eliminating the biggest ones make the most sense.
5.) Check and see if your hard drive/SSD is full
This is a simple tip, but a useful one. Open up File Explorer and navigate to My PC. Check to see how full your primary boot disk is. If the file gauge is in the red, you have about 10 to 15 percent of the drive remaining to store files. Not only will this prevent you from installing large games or video files, a clogged drive can also slow down your PC if there’s not enough available space for use with background processes.
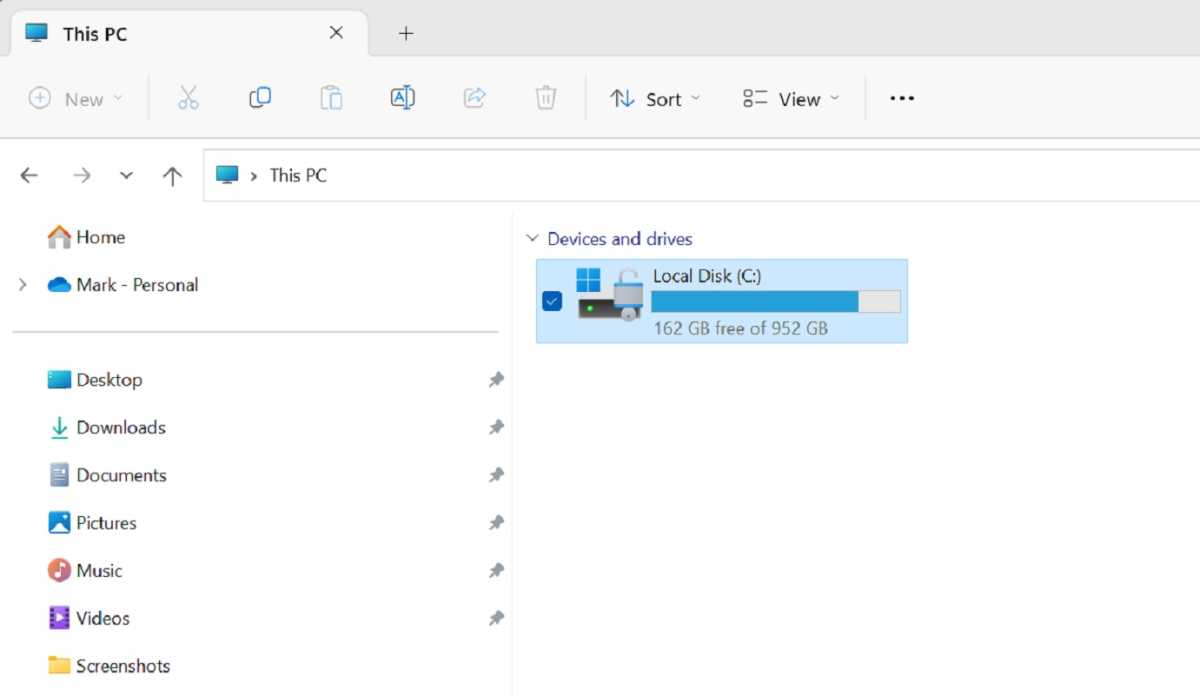
Mark Hachman / IDG
What you don’t have to do is worry about defragging your hard drive or SSD. Windows handles all of that quietly and in the background.
Further reading: The best SSDs we’ve tested
6.) Eliminate massive files by backing up, then deleting
Generally speaking, the bulkiest files on your SSD or hard disk will be programs (generally games, which we hope we just cleaned up) as well as big files like video. You probably don’t need to harken back to the days of the extensive file management utilities we wrote about a decade ago, though apps like Space Sniffer remain to find large, hidden files. Your best bet is to simply identify the largest video and/or music files and move them off of your PC. Here, you’ll want to dig through File Explorer, specifically Your PC: Videos, Music, Documents, and Pictures.
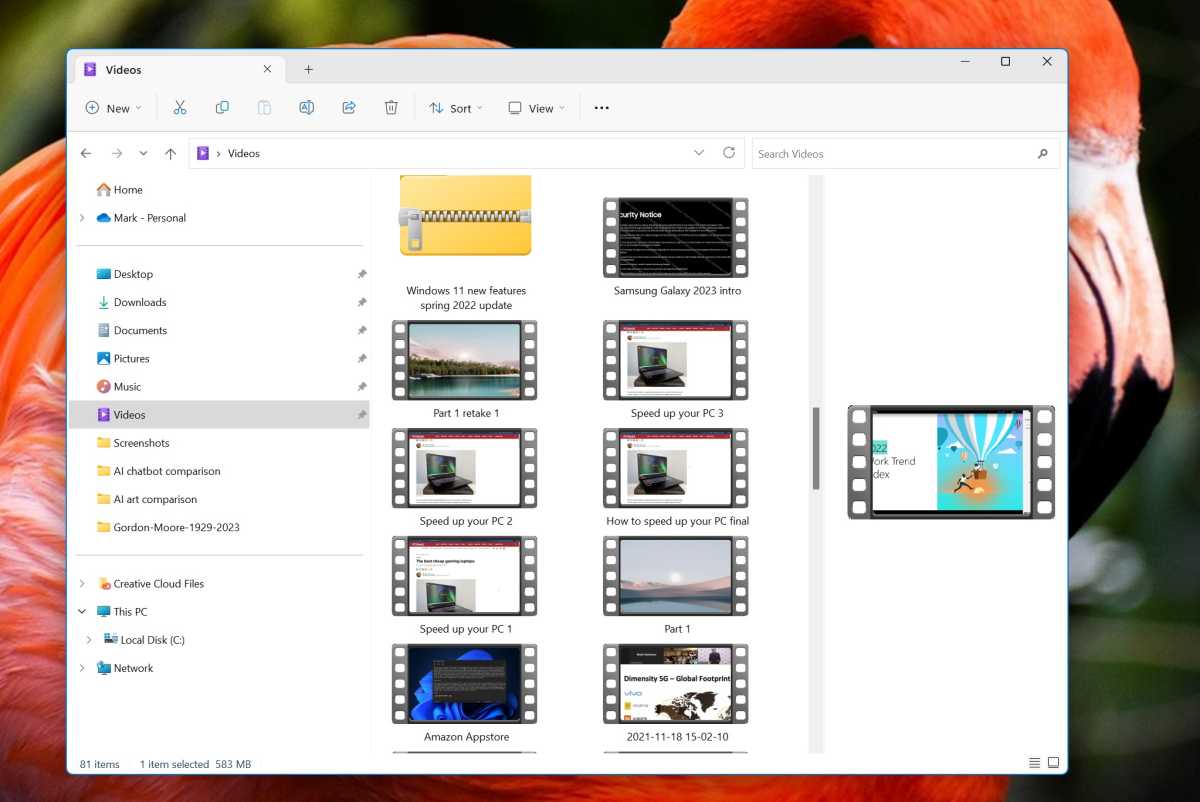
Mark Hachman / IDG
If you’d like, you can back up files to a backup hard drive or the cloud via our Windows backup guide. (Or why not both? Here are our recommendations for the best Windows backup software, and the best external drives for doing so). Alternatively, OneDrive is a solid choice for cloud backup, offering up to 1TB of cloud file storage via Microsoft 365. Other alternatives are OneDrive, Box, Dropbox, or Google Drive, all of which will allow you to create a dedicated backup folder within File Explorer for file backup.
OneDrive allows you to automatically back up files stored in Documents and the Pictures folder as well as your Desktop. Click the OneDrive icon on your taskbar, then the Settings gear in the flyout menu to manage this.
It’s not quite as simple as it should be, though. If you use your desktop as a place to store random files, you might want to turn off OneDrive’s Desktop backup to save space. Apps like games or Adobe can also use your Documents folder to save games or backup files, which you might need backed up into the cloud.
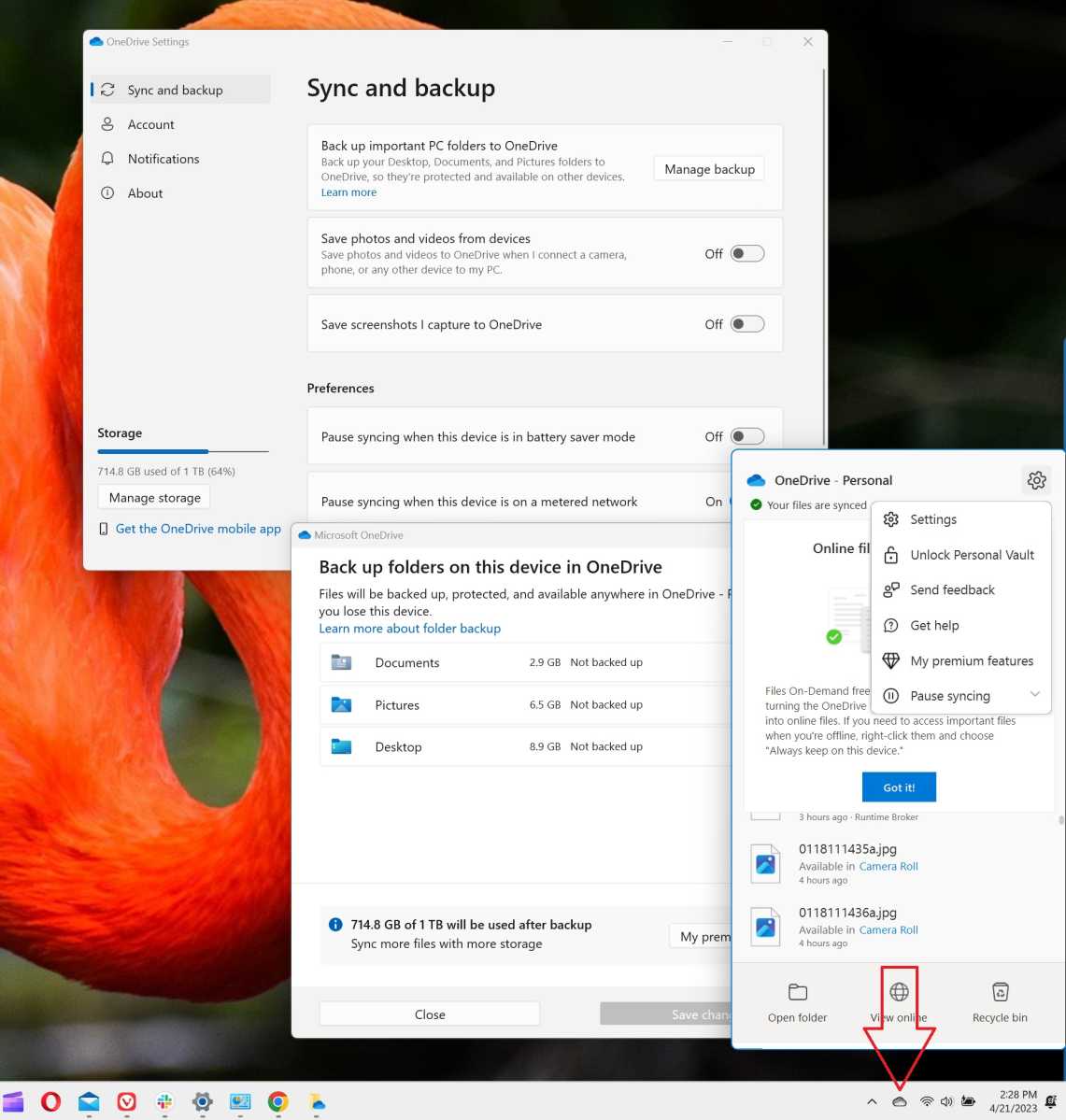
Mark Hachman / IDG
In a case where OneDrive syncs a specific folder, cloud files (indicated by the small cloud icon next to it) are mixed in with local files. Personally, this makes me a little nervous—in a folder whose contents are backed up to the cloud, deleting the file erases it from your local drive as well as the cloud. (It then goes to the Recycle Bin, where it can be restored). To avoid this, you can use File Explorer’s “Free up space” command by making local files cloud-only, deleting the local copy and letting the file live online instead.
The bottom line is this: Root out big files, back them up, double-check, then delete the originals from your PC.
7.) Turn on Storage Sense
Some of those big, SSD-eating files can actually be temporary backups, data files, and the like, hidden deep within your PC. Don’t bother managing this yourself. Storage Sense does it for you. This feature eliminates temp backups, deletes old files in the Recycle Bin, and removes local files from your PC if they’ve been backed up online.
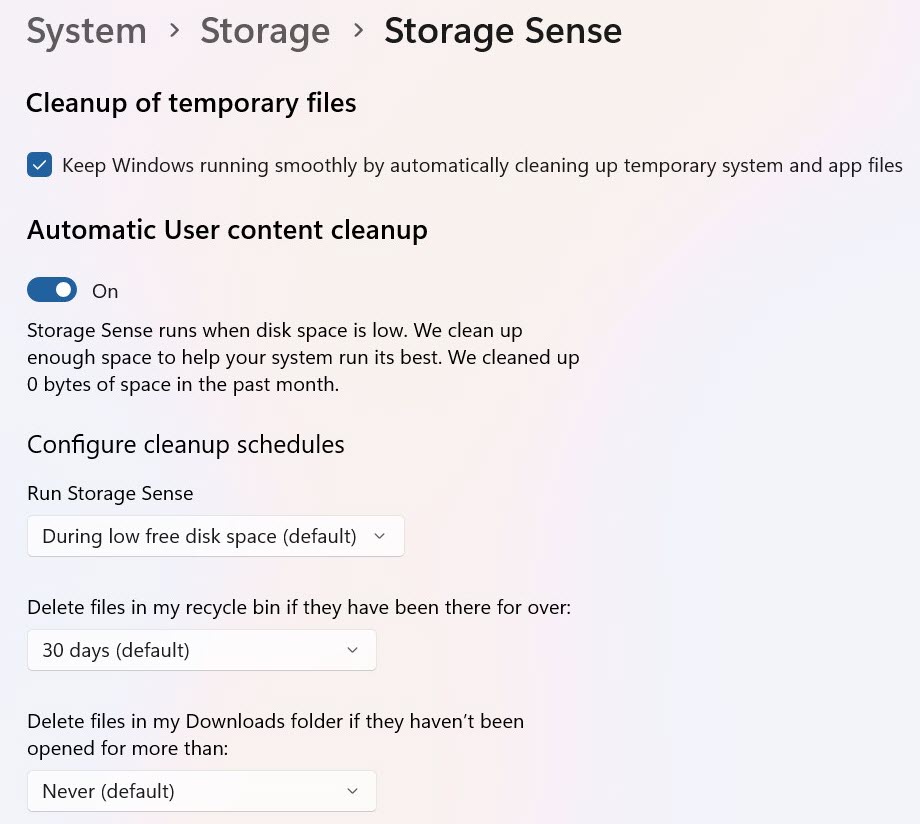
Anyron Copeman / Foundry
I usually trust Storage Sense to make the smart decisions here, although I always turn off the option to delete files in my Downloads folder.
8.) Disable unwanted startup programs for improved performance
These suggestions will clean up your hard disk. Blocking apps from loading themselves during the boot process, however, will speed boot times and help reduce the strain on your computer’s RAM or memory.
Programs want to helpfully load themselves into memory to be available right away! But that’s really not necessary in all cases. Simply launching the program will do all that, costing you a spare second or two. (The exception are some security programs like antimalware, which should always run beginning at startup).
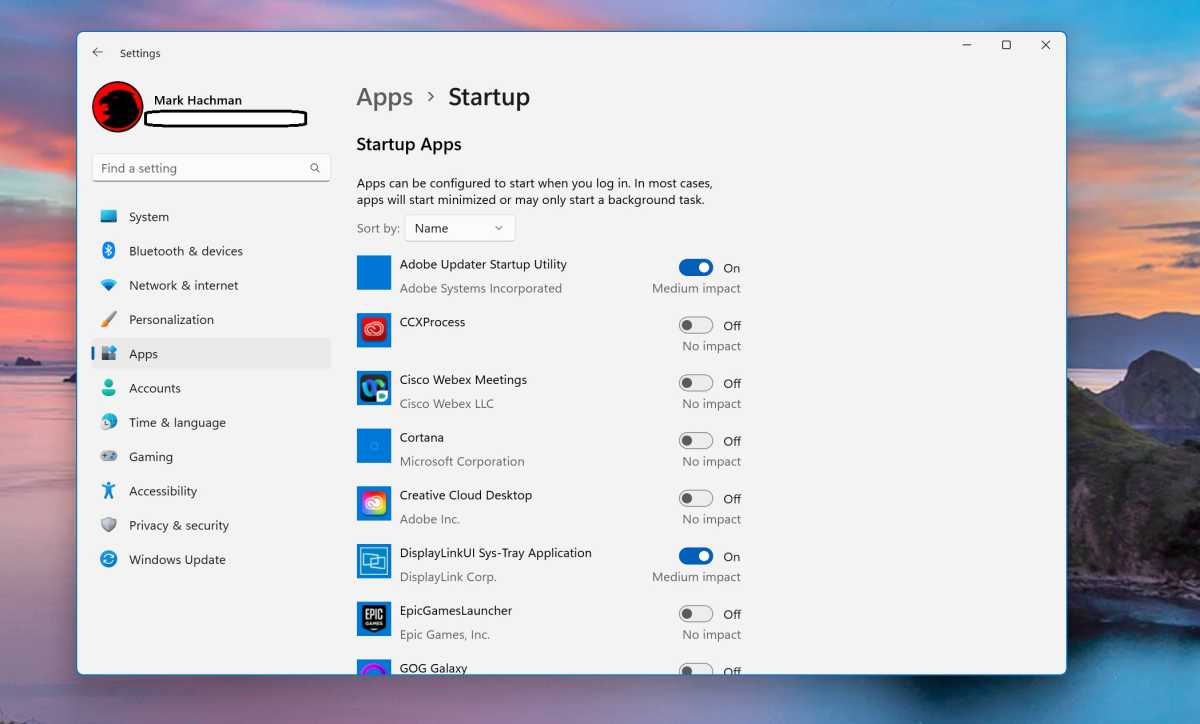
Mark Hachman / IDG
The Windows Settings menu (Apps > Startup) allow you to toggle apps on and off at startup, along with a broad generalization of what effect that will have on your PC. Again, the rule of thumb is if you don’t know, leave the app on. Feel free to research it, though. If it’s entertainment related, you can probably turn it off.
9.) Eliminate browser plug-ins you don’t use
We all spend a lot of time on the Web, and your browser is like your PC. If you’re using plug-ins and add-ons that you don’t need, either disable them or remove them entirely. By doing so, you’ll reduce the amount of memory your browser consumes, which will then improve your PC’s overall performance.
In Google Chrome, open the menu with three vertical dots in upper right-hand corner. Scroll down to More tools, then Extensions. Remove or disable anything you don’t need.
In Microsoft Edge, click the ellipsis menu (three dots, horizontally) and navigate down to Extensions. That will open a small popup window where you can remove unwanted extensions.
10.) Secure your online life
This won’t help your PC’s performance, just your peace of mind. Whether you use a password manager or you manage your passwords through your browser, check to see if any of your passwords have been exposed and change them if necessary.
Take an additional step and review which sites also have access to your digital credentials. It can be quite handy to use your Microsoft ID or your Google identity to log on to a new site or service, but there’s no reason to let them have access to your personal information if you don’t need to. (To check which apps have access to your Google account, use Google’s instructions. Microsoft has similar information on its own site).
11.) Personalize your PC
How does personalizing your PC make you more efficient? Well, you may hate Windows’ visual effects, like transparency and animations—you can turn these off via the Settings menu (Accessibility > Visual effects). But they may also involve configuring it to make it feel familiar and fun, too.
In certain cases, you may also want to try playing around with third-party utilities like Start11 to tweak Windows. Explorer Patcher is another great option and it’s free, too. Hate the way the Taskbar or Start menu looks? Tweak them and make you more efficient when using Windows.
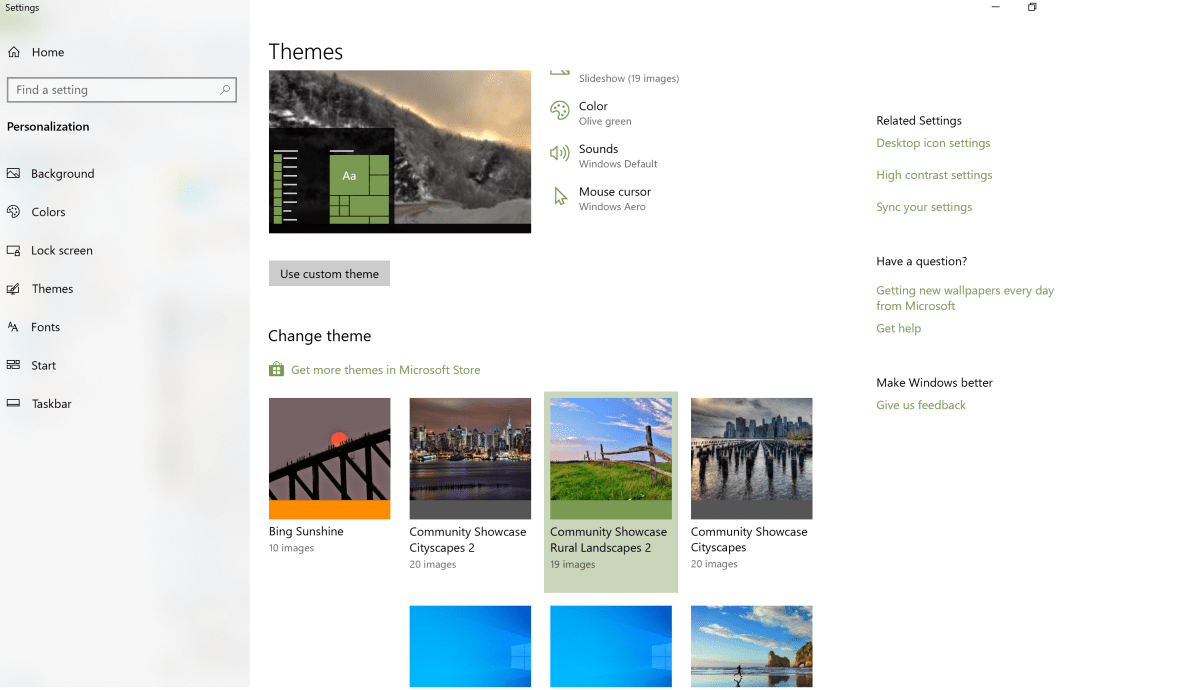
Mark Hachman / IDG
12.) Reset your PC
If you really want to clean your PC of all digital junk, resetting your PC is a viable option. A clean install (whether it be from the cloud or some other installation media) should really be considered as a last resort for novice users because it will eliminate all the apps from your PC—and possibly your user files, too.
The process of how to reset your PC on Windows 11 is nearly the same as it is on Windows 10. Just be aware that you may have spend additional time installing and/or restoring apps and data. The process of resetting your PC is designed to restore your PC to a brand-new state, though.
13.) How to actually clean your PC
After all that tapping, swiping and clicking, tapping, your PC may actually need, you know, cleaning. Why should you care about a clean PC? A desktop or laptop clogged with hair, lint, dust bunnies or more can prevent the fan from turning efficiently. An improperly cooled laptop will run slower than usual. A clean PC is a fast PC!

IDG / Ashley Biancuzzo
We have you covered here, too. Take that dirty laptop and clean it the right way with our step-by-step guide. Just make sure to power it down beforehand!
Yes, there are other ways to optimize your PC—installing an SSD into a desktop or into a laptop are excellent, relatively easy tune ups to boost your PC’s performance. But they cost money! These tips are fast, free ways of getting your PC in shape and running great. If you try all these and things still feel pokey, it might be time to buy a new laptop.



