Even if you know next to nothing about VPNs, using one on your iPhone and iPad is utterly simple.
Although you may have spotted the VPN menu in Settings, there’s no need to venture in and configure settings: modern VPN apps do it all for you.
Obviously, we don’t need to tell you how to install an app on your iPhone or iPad, but there are a few details we’ll share that will make your first experience of a VPN completely fuss-free.
What is a VPN and what does it do on an iPhone or iPad?
Before we begin, here’s a brief overview of why you’d want to use a VPN on your iPad or iPhone in the first place.
Unblocking
For most people, a VPN is a simple way to get around regional blocks that are stopping them watching the shows they want to see, or using the websites they want to access. Some YouTube videos, for example, can only be watched in certain countries and, as everyone well knows, the shows and movies available on Netflix changes depending upon which country you’re in.
With a VPN, you can watch the US Netflix library from the UK and watch BBC iPlayer from outside the UK.
Amazing as it might seem, even in the West some websites are blocked because of data regulations. For example, certain U.S.-based retailers block access to European visitors because of GDPR rules, while services like BBC iPlayer are blocked to viewers outside the U.K. A VPN lets you get around this and browse the sites as if you were in the country where that service exists.
Privacy
A VPN encrypts the connection between your iPhone or iPad and the internet. This gives you privacy as it stops your internet provider (and anyone else) from seeing which websites you visit as well as helping to make you anonymous to websites so they can’t track you (unless you sign in to them, of course).
In this respect, there are some similarities with Apple’s iCloud Private Relay, which arrived with iOS 15 (and macOS Monterey) at the end of 2021. iCloud Private Relay is a feature for all paid iCloud subscribers (iCloud+). iCloud Private Relay is similar to a VPN in the way that it encrypts your web-browsing and hides your location, IP and what you are browsing. This encryption only happens when you are using Safari, so if you use another browser you won’t have the same protection. And of course, it won’t allow you to bypass any restrictions based on your location either.
We explain how iCloud Private Relay is different to a VPN here: iCloud+ Private Relay FAQ: Everything you need to know. For more information on the legalities and whether it is safe to use a VPN read: Is a VPN safe for iPhone?
Security
Public Wi-Fi usually lets you connect without entering a password, and that can be a bit risky as the connection isn’t encrypted. But a VPN provides encryption so you can safely use the internet at airports, cafes, hotels and other places. All reputable websites and web services provide their own encryption (and certainly banks and banking apps do) but using a VPN removes any risk that sensitive information could be exposed.
If you want to access your home or work network remotely, you could set up your own VPN. Read: How to set up macOS Server’s VPN service. We also have this article on How to access your Mac remotely.
We have even more information about whether you should use a VPN on your Mac, iPhone or iPad in a separate article.
How to get a VPN on iPhone
Assuming that Apple’s iCloud+ Private Relay doesn’t offer what you need, you will need to register for a VPN service, download and install their app, and set it up on your iPhone.
To help with the first part, we recommend a number of VPNs here: Best VPNs for iPhone. We also have a round-up of the Best VPN for Mac and the Best VPNs for iPad (since you may want to use the VPN on multiple devices). Our top recommendations of services that work across your Apple devices include Surfshark, NordVPN, and ExpressVPN.
Some VPNs have a good deal for the first one or two years, but note when that deal expires because you can face hefty subscription prices for subsequent years. Set a reminder and when that deal is up look for another: here are the best VPN deals right now.
Once you have chosen your VPN provider you will need to install the app on your iPhone (and other devices) and set it up. We’ll run through how to do that below using NordVPN, but the steps will be similar regardless of service.
How to use a VPN on your iPhone or iPad
Now you know what a VPN is for (if you didn’t already) here’s what you need to do to install one on your iPhone or iPad, and how to use it to disguise your location, hide your browsing habits and protect your privacy and security.
Sign up for a VPN and create your account
Foundry
When you subscribe to a VPN service, you can use it on several devices at once. Apps are typically available for Windows, macOS, iOS, iPad, Android and even streaming devices including the Apple TV.
Here, we’re using NordVPN as an example, but, although there may be slight differences to where the options and settings are, the steps here apply to most VPN apps, not just Nord.
The first step is to sign up and create an account on the VPN provider’s website. At the time of writing, NordVPN was offering 70% off a two-year plus 3 month subscription.
You’ll need to create an account so be sure to make a note of your login and password as you’ll need it later.
Download the app
Foundry
Open the app and log in
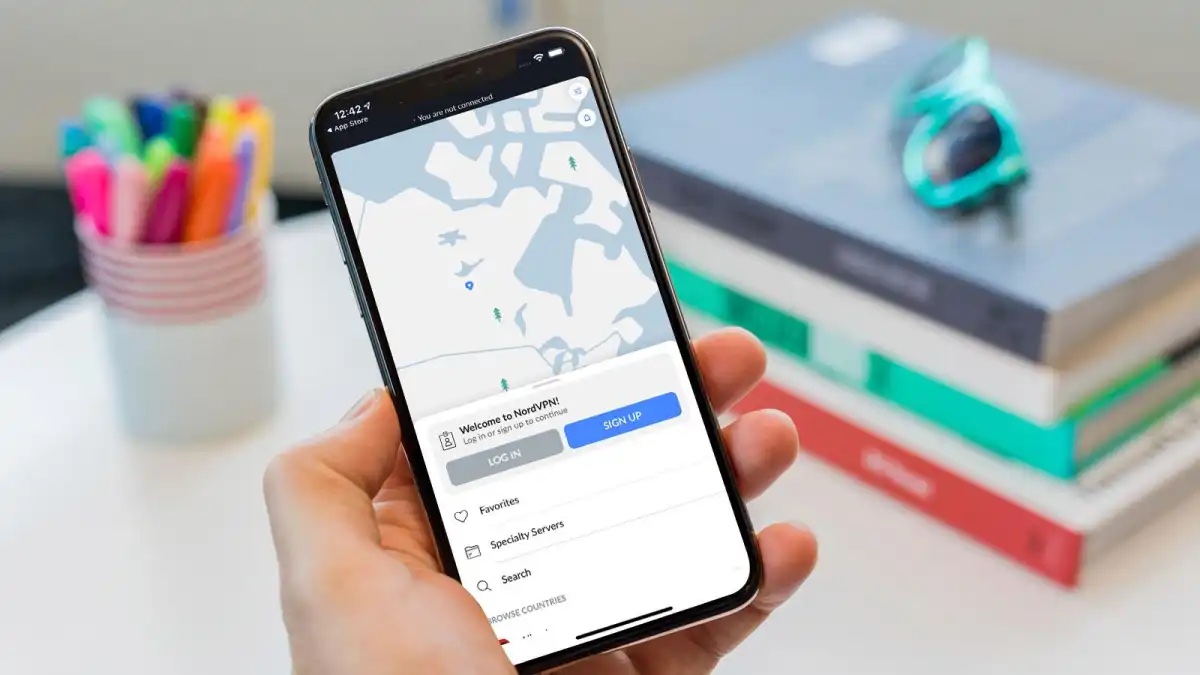
Foundry
Open the app and log in.
You’ll need to enter your login details and password as noted earlier.
If you are asked if you want to allow notifications, you can choose your preference: they’re not essential.
Connect to a VPN server
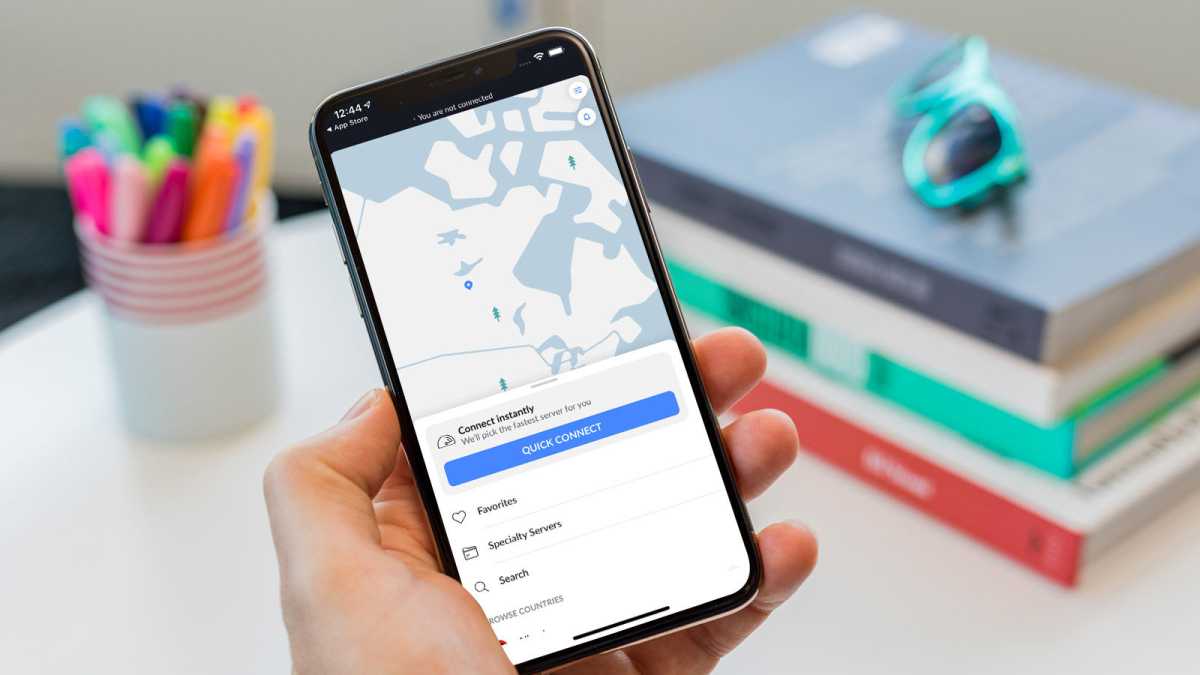
Foundry
Connecting to a server in another country is very simple.
In the Nord app you can either scroll around a map of the world, look through a list of countries, or tap the Quick Connect button.
You’ll be asked to give permission. Click to approve.
You’ll see a message saying that NordVPN would like to Add VPN configurations. This is the automatic setup part, so tap ‘Allow’.
You may also be asked to enter your passcode, or Touch ID or Face ID will be used to grant that permission. This process allows NordVPN to set up a VPN profile which you can see if you later go to Settings > General > VPN.
The app should connect you to the server you choose (or one in your own country by default).
While the connection is active, all internet traffic from your iPhone will be encrypted and routed via that server.
You can now switch to other apps and everything should work as normal. Note that certain banking apps might not work as they provide encryption themselves.
Fake your location with a VPN
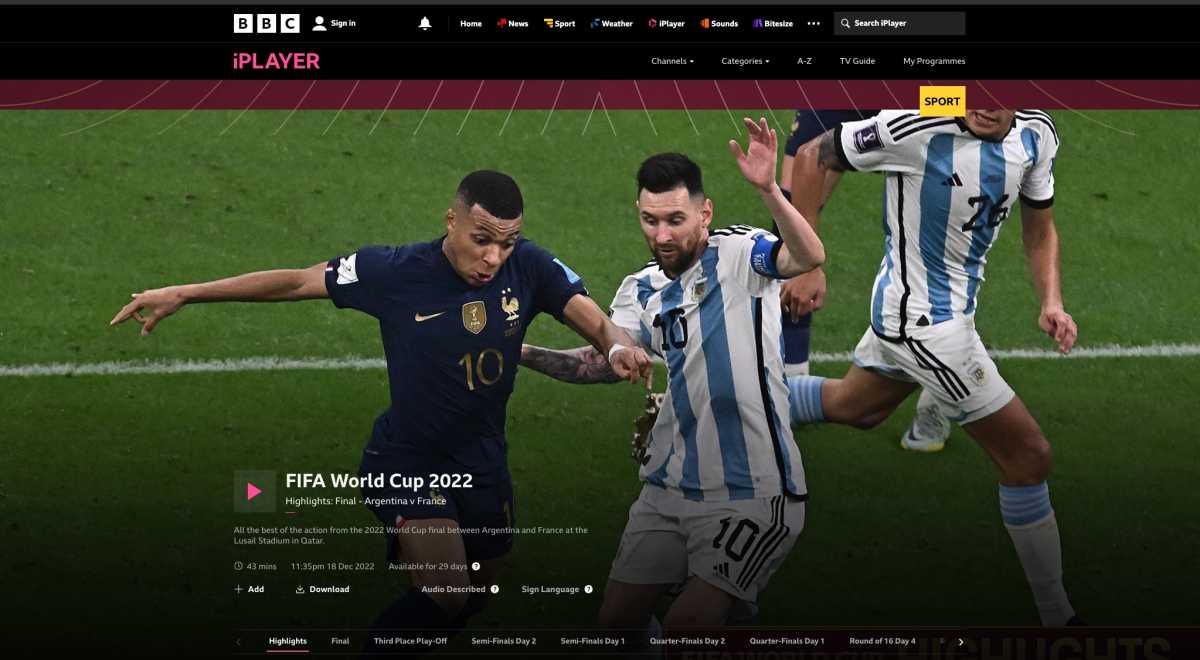
Foundry
So, you want to pretend to be browsing from another country so that you can watch videos or browse websites that are usually blocked to you? It’s simply a case of connecting to a server in the country where that service, site or specific video is available.
Bear in mind that not all VPN providers unblock all video services, so do check if there’s a specific service you want to unblock. Almost all unblock Netflix, Amazon Prime and other popular ones, but it’s still worth checking before you sign up.
Also know that you still need an account and, usually, an active subscription to the service you’re trying to watch. A VPN doesn’t make Netflix or Disney+ free: you need to be a subscriber in that country as well as your own.
Using a VPN to watch blocked videos will probably be breaking some of these services’ terms and conditions as well. We’re yet to hear of any paying customers that have had their video streaming accounts suspended or even stopped, but that doesn’t mean it couldn’t happen. Read more here: Is it safe to use a VPN on iPhone.
How to fake your location with a VPN
- In your VPN app, find the list of countries (or servers).
- With NordVPN you can simply swipe across the map until you can see the country you are ‘temporarily locating to’, and tap on one of the pins.

- You’ll see a dialog box with the name of the country selected, an on/off switch icon, and the option to Pick a Server. Just tap the on/off button to connect to that server.
- Wait while it connects, which should only take a few seconds.
- Now as you browse the web using Safari or another app, sites and services will behave as if you were in that country. So prices will shown in the local currency and you should be able to access sites and videos that were previously blocked.
- You’ll see a VPN icon at the top-right of your iPhone screen when the connection is active.

How to turn off a VPN on an iPhone or iPad
If you want to stop using the VPN, disconnecting is a simple process:
- Open the NordVPN app (or whichever service you are using).
- Tap Disconnect.
- There will be a message that you are not connected and the iOS VPN icon will disappear.
You can also disconnect from the VPN this way:
- Go to Settings > General.
- Scroll down to VPN.
- Tap the toggle switch beside Status to disconnect.

- Optionally, tap the (i) icon beside the VPN configuration then tap the switch beside Connect on Demand to stop the VPN connecting in the future.



