If your Mac is a few years old then you may well find that it’s not as quick on its feet as it used to be – it may take a long time to start up properly, or to open and launch apps, or you may find that you’re getting warnings about running out of disk space when you try to install new apps and software. It’s relatively rare for your Mac’s physical hardware – such as its internal hard-drive or solid-state drive – to actually malfunction, but you may sometimes find that your drive is simply stuffed to the gills with old apps and files that are clogging up your system and slowing everything down.
Storage Settings
Apple does provide some help for these problems, and the macOS includes a number of built-in options that can help if you need to reclaim some of your Mac’s storage. In Ventura (13.0) and later versions of the macOS you can go to the Apple Menu to open the System Settings panel, select General and then select Storage. For older versions of the macOS you need to open the Apple Menu, select About This Mac, and then select Storage.
The Storage settings panel gives you a break-down of how much storage your Mac’s drive has, how much has been used, and even the amount of space taken up by different types of files. You can see how much space is taken up by all your personal and work-related documents, your Photos and Music libraries, as well as Mail messages and other types of files. I was surprised to find that my MacBook had a whopping 30GB of files sitting in the Trash (Bin), so I could grab back 30GB of storage just by remembering to empty the Trash more often.
Fortunately, the Storage Settings panel does include a number of options for managing your Mac’s storage – including an option to empty the Trash automatically once a month. There’s also an Optimize Storage feature that deletes films and TV shows that you’ve already watched on Apple TV, and you can also save space by moving a lot of your files off your Mac up into iCloud Drive, although, of course, you’ll need to sign up for an iCloud+ subscription if you need more than the 5GB of online storage that Apple provides for free. (We have details of Apple’s iCloud storage plans here).
PROMOTION
CleanMyMac X | Look inside your macOS
Find hidden junk and free up the unseen “System” storage. Locate large old folders, background apps, and heavy memory consumers. Use CleanMyMac X to free up space on your Mac and tune it for maximum speed. Get the exclusive offer for Macworld audience – 10% off any CleanMyMac X package.
What could go wrong?
The Storage Settings options don’t provide much help for other types of files, though, leaving it up to you to clean up your Mac’s storage by yourself. It’s not difficult to delete old files and documents that you don’t need anymore – although sometimes the hard part is simply remembering where you left them all in the first place. It’s also easy to delete old apps, simply by dragging them from the Applications folder into the Bin. However, most apps also leave bits of data and other files floating around on your Mac’s drive as well, and these can still take up a lot of space even after you’ve deleted the main app itself.
There’s also one other set of files that take up a lot of space that Apple really doesn’t want you to touch at all. That, of course, is the macOS – the Mac operating system itself. The macOS mainly lives in the System folder on your Mac’s hard drive, but it can also create lots of data files during daily use that can be found in various other locations on your Mac. Looking at the Storage Settings panel on my MacBook tells me that the macOS itself only takes up about 10GB of storage – but there’s another 20GB of ‘system data’ files also stored on my Mac as well. I could probably save several gigabytes of storage space by deleting some of these files. However, Apple doesn’t encourage you to mess with these system files yourself as there is a real possibility that you could accidentally delete something important and possibly even stop your Mac from working properly at all.
What does CleanMyMac X do?
This is where a tool such as CleanMy Mac can come in handy. CleanMyMac was developed by MacPaw specifically to clear out old System files, unused apps and documents that might be slowing your Mac down. It also includes additional tools to remove malware and fine-tune your Mac’s performance. It’s worth mentioning that the current version 5.x is called CleanMyMac and runs on macOS 11 (Big Sur) or later, but the previous version 4.x was called CleanMyMac X, and can still be downloaded for use on older versions of the macOS.
You can buy CleanMyMac directly from the MacPaw website, with several options available. You can either buy it for a one-time fee of $119.95/£101.95 or pay an annual subscription of $39.95/£30.95. There are also multi-user licenses available, as well as student discounts and volume licenses for business users. MacPaw states that CleanMyMac has been notarized and approved by Apple, so it should be safe to download from the web. There’s also a version available from the Mac App Store as well, but that version of the program lacks a few features that are available in the full version that you buy directly from MacPaw, as Apple prefers to avoid features that delve too deeply into the macOS itself.
CleanMyMac X is one of our favorite Mac cleaner apps that we’re reviewed and compared in our roundup of the best Mac cleaner apps.
How to use CleanMyMac
Smart Scan
Foundry
CleanMyMac provides a wide range of different tools, but they’re organized into five main categories, which are listed in the sidebar on the left-hand side of the app’s main window. These categories are Cleanup, Protection, Performance, Applications and My Clutter (the icons for each category aren’t labelled, but there’s a tool tip that appears when you hover your mouse over each icon).
There’s also one other option available when you first launch the app, called Smart Care. This allows the app to automatically scan your Mac and make suggestions for all the different types of files that you can delete to save space, as well as other options for boosting your Mac’s performance. When the app has finished scanning your Mac it displays the results as a set of five ‘tiles’, which reflect the five main categories of tools within the program, so let’s take a closer look at those now.
Cleanup
Foundry
Top of the list in the sidebar is the Cleanup category. There are four tools in here, with each tool represented by a ‘tile’ that shows a quick summary of its results and the files that it has found. One of the most important tools is System Junk, which deals with those mysterious ‘system data’ files that can be found scattered around various locations on your Mac’s drive. Fortunately, CleanMyMac knows where to look for these files – and, most importantly, it knows how to delete system junk without affecting important files that your Mac needs in order to run properly.
There’s a Trash Bins tool that can empty your main Bin, but – if you give it permission – it can also quickly clear out the trash bins that are included within apps like Photos or Mail too. The app can also locate multiple versions of ‘binaries’ (programs) and documents that may be taking up extra space.
Review Your Results
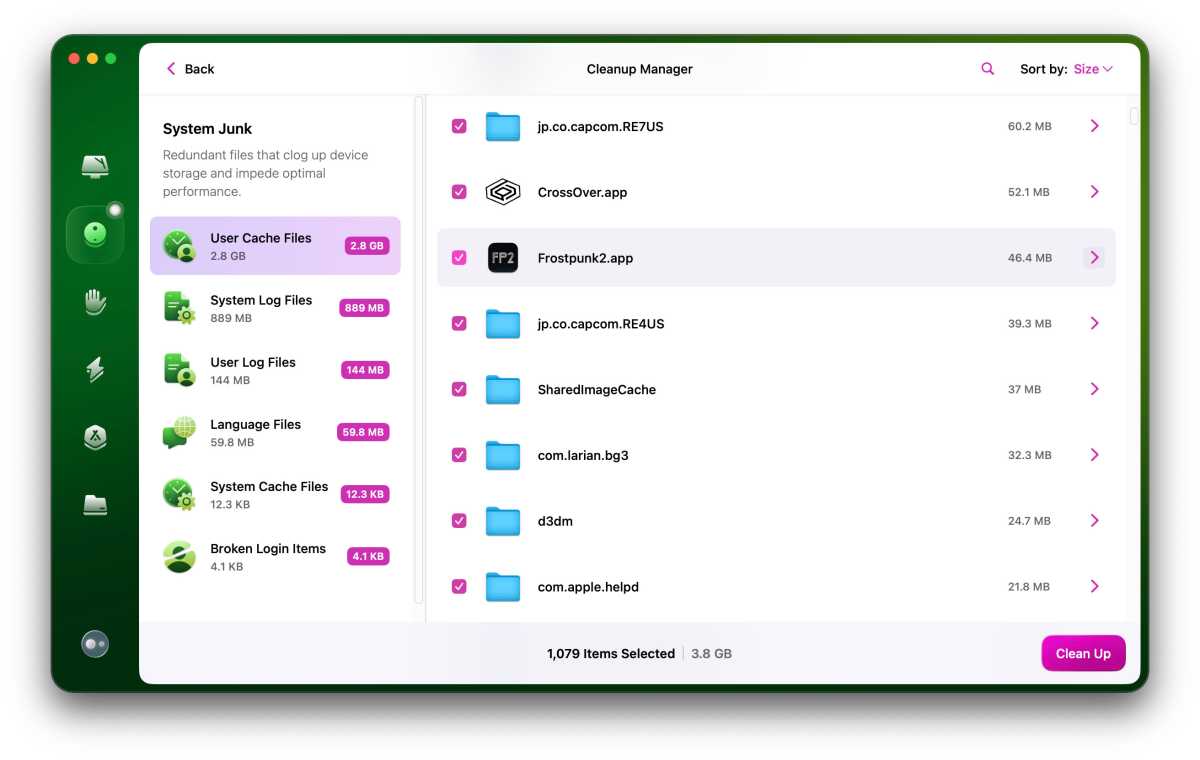
Screenshot
Foundry
Each tile within CleanMyMac shows you a quick summary of the files that it has found, and you can quickly delete those files simply by pressing the ‘Clean’ button. However, there’s also a ‘Review’ button for each tile that lets you delve a little deeper and shows you more details about the individual files that it has found. I’ve got quite a few cache files left over from various games, so I can just go ahead and hit the ‘Clean’ button to get rid of those automatically.
Protection
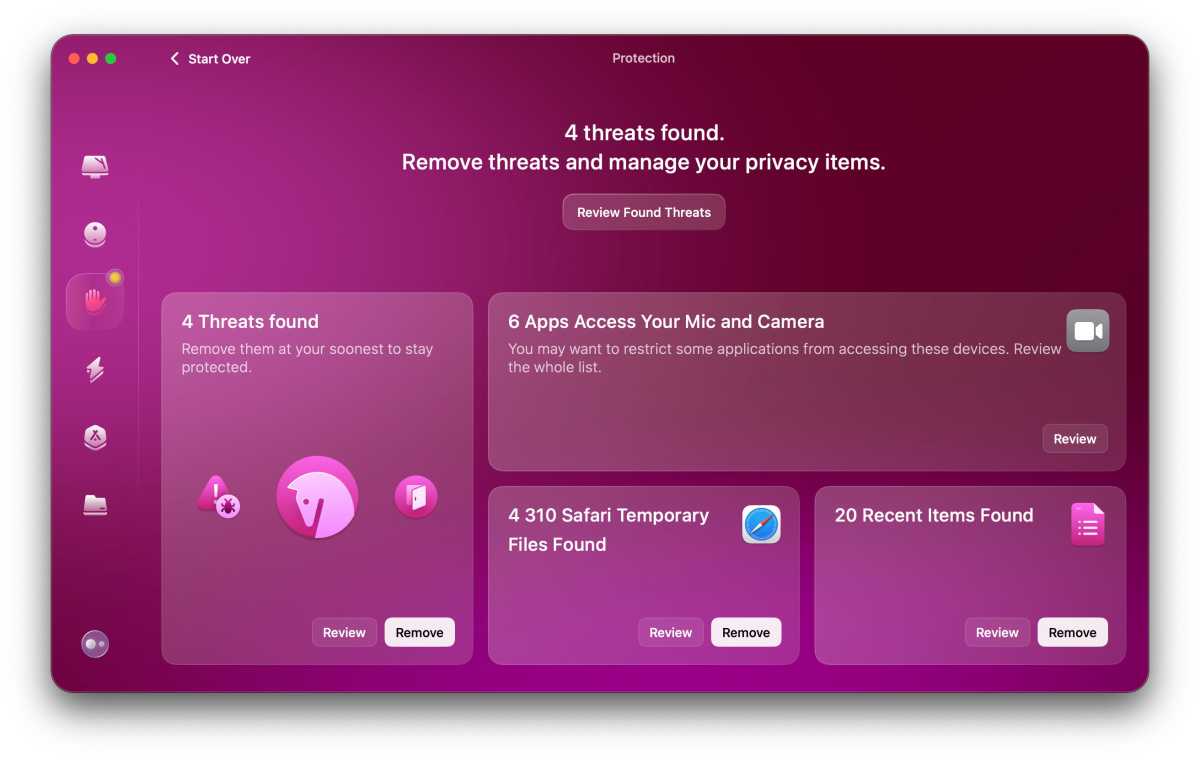
Foundry
The second set of tools within CleanMyMac is designed to protect both your Mac and your privacy. Again, there’s a set of tiles that summarise the results for different tools, which include malware protection, temporary files left by Safari and other browsers, and aliases linked to recently opened apps and documents. CleanMyMac can scan your Mac for malware, but it’s worth stressing that it doesn’t provide the same protection as dedicated anti-virus apps such as BitDefender or Norton, so it’s worth considering alternatives if you really are worried about viruses on your Mac.
Performance
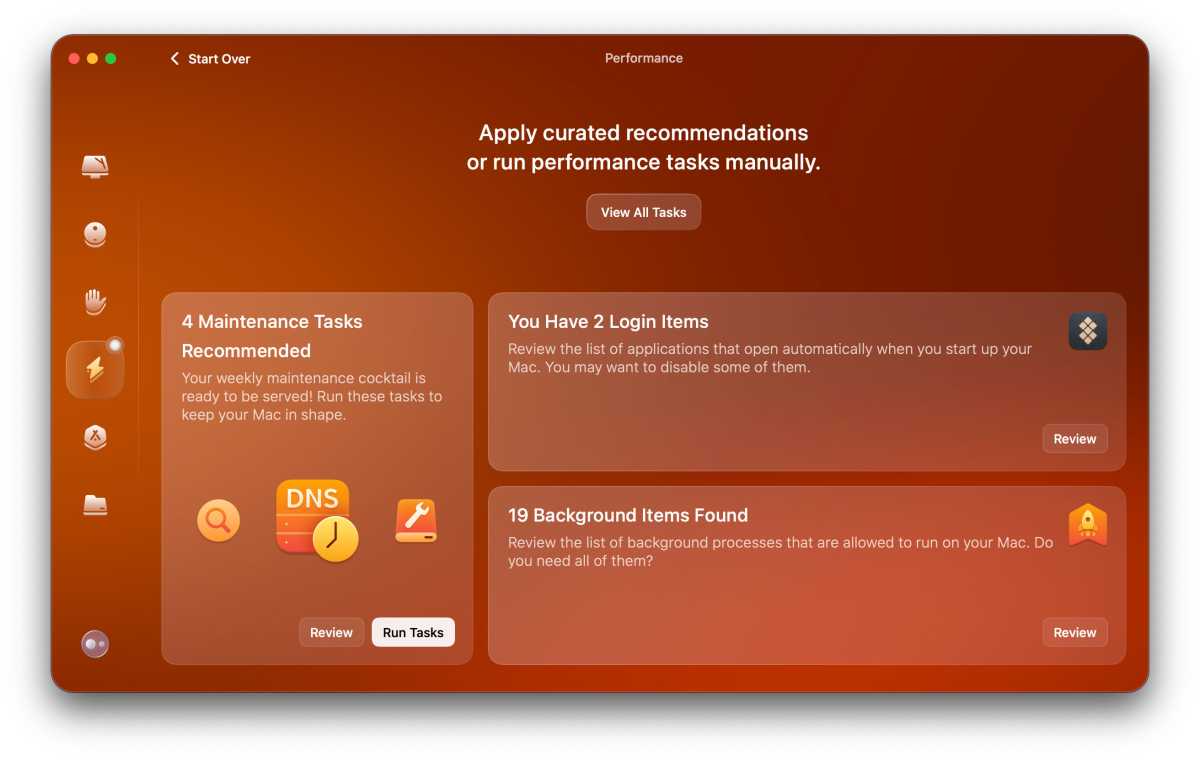
Foundry
Performance is the main reason most of us decide to clean up our Macs, so this is a key set of tools. The three tiles here recommend a number of maintenance tasks that can help to keep things running smoothly. They also check for Login items that launch whenever your turn on your Mac, and items that may run in the background without you realizing. As you probably know, there is a similar option for showing Login and Background items in your Mac’s System Settings, but pressing the Review button in CleanMyMac may provide a little extra detail that may not show up in System Settings – such as the fact that I have about 14 different Adobe apps running in the background on my MacBook.
Intego’s Mac Internet Security is our recommendation in our round-up of Mac antivirus apps.
Applications

Screenshot
Foundry
You don’t need CleanMyMac to tell you when there’s an update available for the macOS, of course, but it can provide additional information about various apps that have updates available, or apps that you may have tried to remove in the recent past. There’s a tile that lists ‘App Leftovers’, which are files left behind when you delete the main application file itself (with my games library being a big offender here once more). There are also files that are sometimes left behind during the installation of new apps. CleanMyMac can also provide reminders about old applications that haven’t been used for a while, which you might be able to delete in order to free up some space.
My Clutter

Foundry
We all have lots of old files that we no longer need stored on our Mac drives, but sometimes it can be hard to remember where they all are. CleanMyMac can scan individual folders that you specify in order to locate duplicate files, old downloads that you don’t need anymore, or particularly large files that are taking up a lot of space. It can detect duplicate photos too – although it will ask for permission to scan your Photos library before doing so. Again, the tiles in CleanMyMac give you a quick summary of the files that it’s found, and you can press ‘Review’ to browse through the various files in more detail before deleting them.
Memory hogs and more
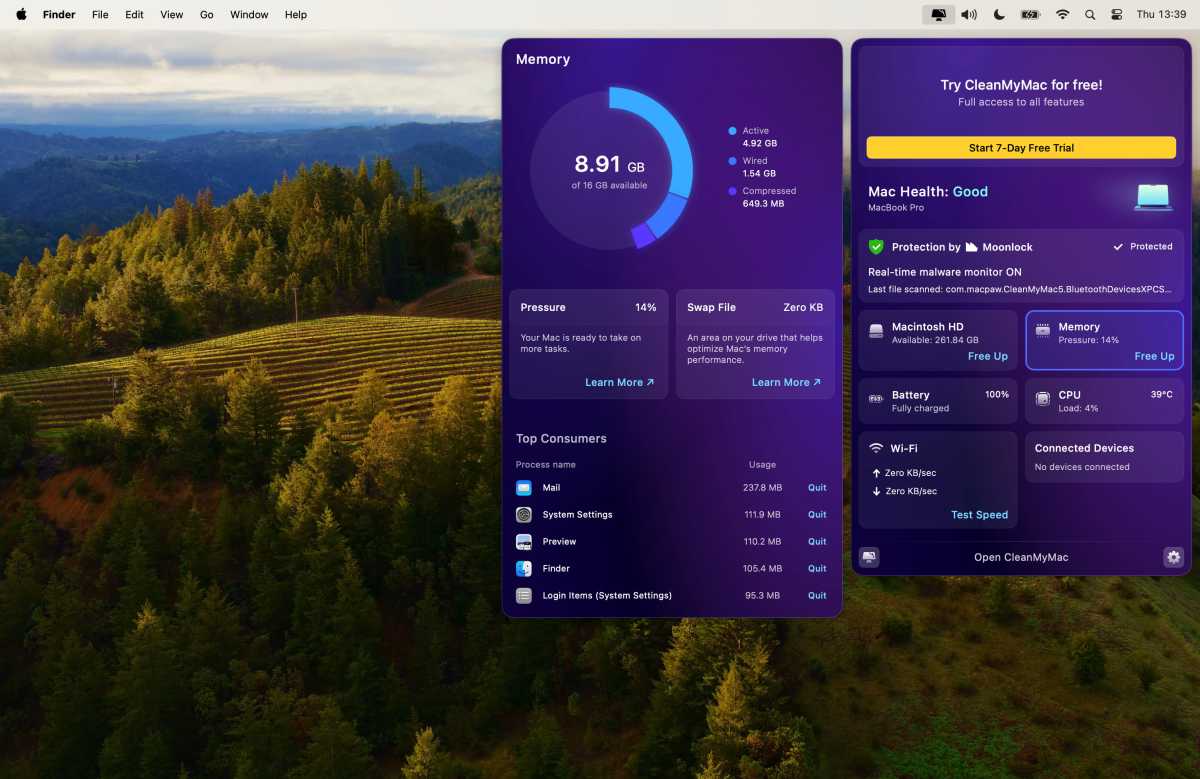
Screenshot
Foundry
One feature of CleanMyMac that is sometimes overlooked is the pulldown menu that appears in your Mac’s main menu bar. This is available even when CleanMyMac itself isn’t running, so it’s a good way of quickly checking to see if there are any problems on your Mac. Again, there’s a series of tiles that provide quick summaries for details such as your laptop’s battery health and running temperature. It can show you the amount of memory and processor power being used by various apps, and lets you quickly shut down any apps that are hogging too much memory. It can even check the speed of your wi-fi network and tell you how much data you’ve downloaded recently.



