There are a few reasons why you might want to install an old version of macOS or Mac OS X. Perhaps you are relying on software you have discovered doesn’t work properly with the newest version of macOS and you want to downgrade macOS. Maybe you are a developer and you need to be running multiple versions of macOS so that you can be sure that your software runs correctly on them. Or possibly you just don’t like the version of macOS that you have installed.
Whatever your reason for wanting to install an older version of macOS the great news is you can install an older version of macOS and we will explain how.
Unfortunately, if your Mac is running a newer version of the macOS you won’t be able to just install an older version on top of it. You will have to completely wipe your Mac before you can install an older version of macOS or Mac OS X.
Not keen on completely wiping your Mac? There are options. You could install the version you require on an external drive, or you could run two or more versions of macOS alongside each other. Read about installing macOS on a separate volume (also known as dual booting) or running it on a separate drive.
In this article, we’ll walk you through all the steps for installing an older version of macOS on your Mac–from making sure your Mac can run the version, to where to download the old version of macOS from, and how to install the old version on your Mac. We’ll offer various methods and we’ll also explore some of the issues you might encounter along the way.
There are actually multiple methods you can use to install an older version of the Mac operating system on your Mac. The most appropriate method for you will depend on a number of factors including whether you want to run more than one version of macOS.
If you want to downgrade the latest version of the Mac operating system to the one before then you might find it helpful to read: How to revert a macOS update if you don’t like the latest version.
Below we will look at the following options:
- Recover from a Time Machine backup
- Revert to the version of macOS installed when you purchased your Mac
- Install macOS using a bootable installer
- Run the version of macOS on an external drive
- Run the version of macOS in a partition or a volume
- Run the version of macOS in a virtual machine
We also have dedicated articles for these different methods that go into more detail, you’ll find links below.
Check your Mac can run the older macOS version
Dominik Tomaszewski / Foundry
First you need to confirm that your Mac will be able to run the version of macOS or Mac OS X you want to install.
As a guide, expect your Mac to be able to run any version of macOS or Mac OS X that was supported when that Mac launched, and any that were released in the few years immediately following your purchase.
Now for the bad news: It is unlikely that your Mac will be able to run a version of macOS or Mac OS X that is older than the one that was installed on it when you bought it. You may find you can’t install an old version of Mac OS X on a new Mac because the drivers for the hardware in your new Mac simply don’t exist in the old software, so it can’t run. If you want to run older versions of OS X on your Mac, you need to get an older Mac that can run them.
However there may be exceptions, for example, if you bought a Mac in 2017, but the spec hadn’t changed from the predecessor, or the model was actually introduced a few years earlier, you may find you can run an older version of macOS on it.
To help you find out what versions of macOS your Mac supports we have a full list of which Macs run each version of Mac OS X and macOS.
Similarly, if you were hoping to install newer version of macOS on an old Mac you might find that you can’t. This is because newer versions of macOS tend to drop support for older Macs. We have a separate article about installing a new macOS on an older Mac.
Back up your Mac

Foundry
Most of the processes for installing an older version of macOS mean you will need to wipe your Mac. You will therefore need to make a backup of anything you don’t want to lose.
Normally our advice would be to use Time Machine to back up your Mac, which is a great solution if you have a Time Machine backup from before you updated macOS. The problem with Time Machine is that it makes a complete backup, including the operating system, so you would just reinstall the version of macOS you are trying to revert from.
If you have a Time Machine backup from before you updated macOS you can use that – but make sure to back up any new data that you won’t want to lose when you wipe your Mac.
If you don’t have such a backup, you need a backup of your data that won’t include the operating system. We have some suggestions for backup options here: Best backup software for Mac, but you could just copy your files, folders, photos and music onto an external drive. We discuss the best ways to back up a Mac separately.
If, like us, you use iCloud you may find that a lot of what you need is actually in the cloud rather than on your Mac. Our advice would be to be absolutely sure that everything you need is in the cloud before you wipe your Mac though: we are so accustomed to everything being in the cloud we can forget about the things that aren’t.
Restore an old macOS from an old Time Machine backup (if you have one)

Foundry
If you have a Time Machine backup from before you updated your Mac to the newer macOS it’s quite easy to revert to the old version–but you will lose any new data you have created since the update, so we recommend that you save things like new files and photos to an external drive before you revert using Time Machine.
How to revert to an old macOS using Time Machine
Here are the steps you need to take to recover an older macOS from a Time Machine backup:
- Start up your Mac in Recovery mode: Shut down the Mac. On an Intel Mac start it up while holding down Command + R and on a M-series Mac press and hold the Power Key. Keep holding the keys until you either see the Apple logo (Intel) or a message to say you can stop (M-series).
- When you see the Utilities window choose Restore from Time Machine Backup and click on Continue.
- Click Continue again.
- Choose a Time Machine backup from before you installed the version of macOS you wish to revert from and click on Continue.
Remember that if you recover from an old backup you will lose the data you have added since updating to the version of macOS you wish to uninstall, so back up any new data before you do this.
Here’s more on how to restore your Mac from a Time Machine backup.
If you don’t have a Time Machine back up try one of the other options detailed below.
Downgrade to the version of macOS that shipped on your Mac
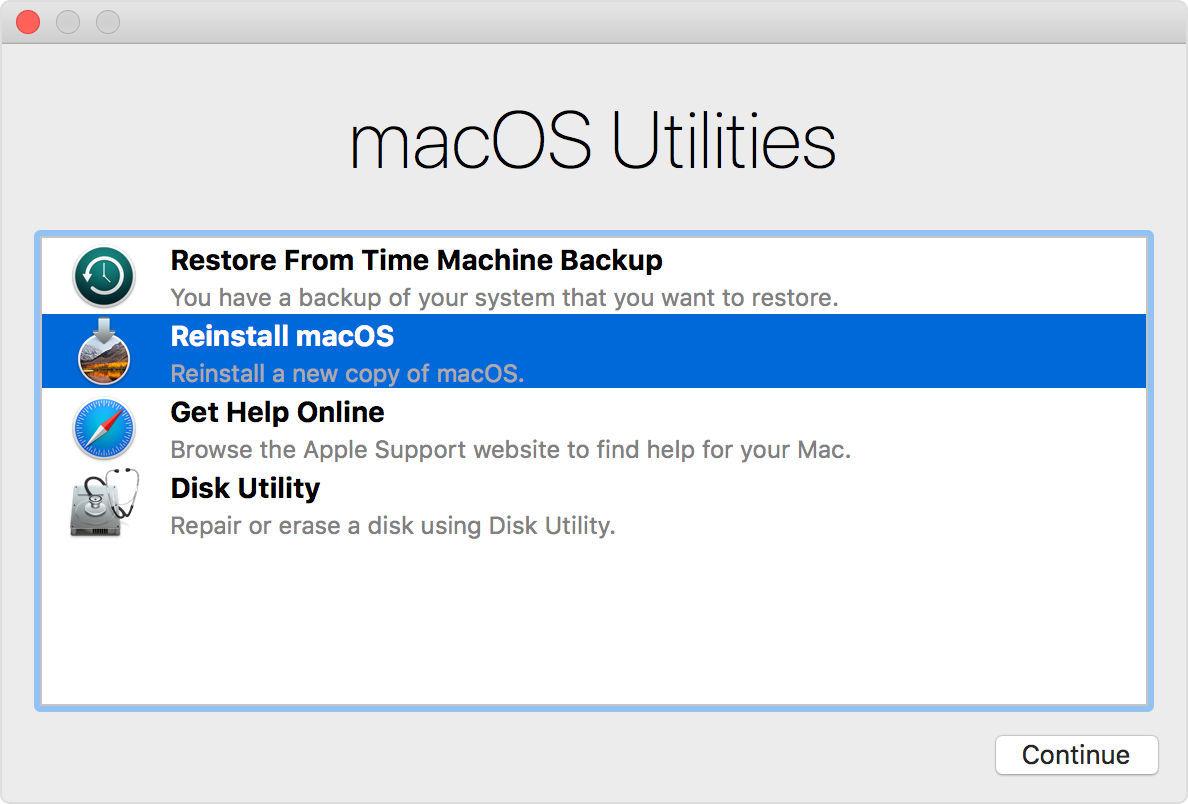
Foundry
You might like to try the following method of downgrading your Mac to the version of macOS it shipped with or the closest version still available. (It didn’t actually work for us when we tried, perhaps because our internet connection wasn’t good enough, but it should work in theory!)
This has been a feature in macOS Recovery since macOS Sierra 10.12.4, and it should reinstall whatever version of the macOS your Mac shipped with, according to Apple. However, this option is reserved for Intel-powered Macs.
One of the benefits of this option is that it might not result in your Mac being wiped as reinstalling macOS this way shouldn’t remove data from your Mac. However, we still recommend you make a backup just in case.
Apple explains that to reinstall the version of macOS your Intel-powered Mac shipped with you should shut down your Mac and then, as the Mac restarts, press Shift-Option/Alt-Command-R together (this is not easy one-handed!)
Here are the steps Apple describes:
- Shut down your Mac.
- Start up your Intel-powered Mac pressing Shift-Option/Alt-Command-R.
- Once you see the macOS Utilities screen choose the Reinstall macOS option.
- Click Continue and follow the on-screen instructions.
- Select your startup disk and click Install.
- Your Mac will restart once the installation is complete.
If you have an M1 or later Mac you will only see the option to reinstall the version of macOS you are running, and you won’t be able to install any macOS older than Big Sur anyway.
Download the version of macOS you require and install it using a bootable installer
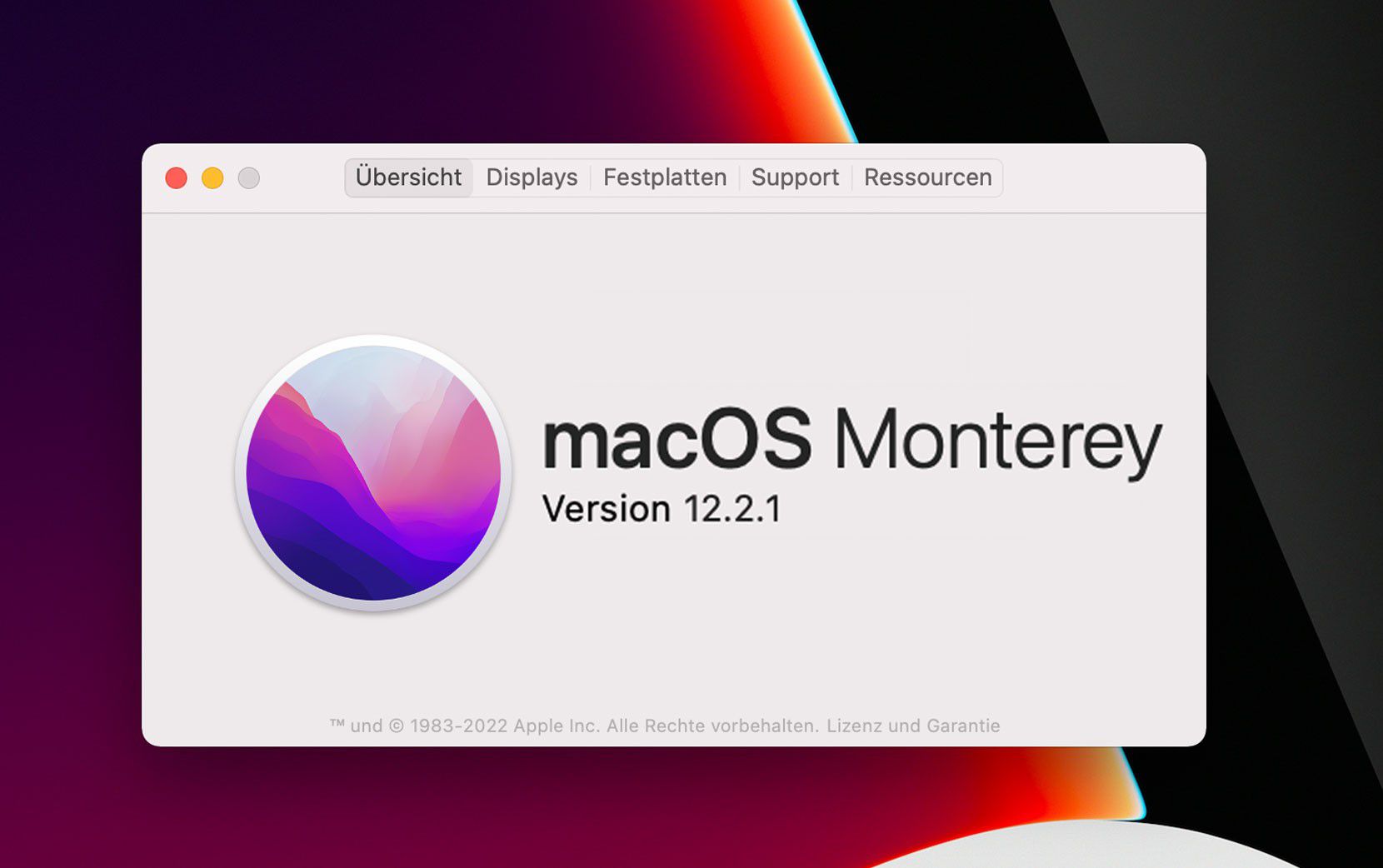
Foundry
If you don’t have a Time Machine backup from before you installed the new version of macOS, and Recovery didn’t offer the option to revert to the original version of macOS your Mac shipped with, your next best option is to download the installer for the version of macOS (or even Mac OS X) you wish to install and use it to create a bootable USB macOS installer so you can install it on your Mac.
As with the other options above, this process will require you to delete everything on your Mac, so make a backup of anything you don’t want to lose–but don’t back up using Time Machine because if you recover files from that you’ll also be recovering the version of macOS you don’t want to use.
You will need to get your hands on the version of the Mac operating system you want to install. We have a separate article about how to get old version of macOS or Mac OS X, which includes links to where to download each version of macOS, so if you haven’t got the version of the Mac operating system you want pop over there for advice on how to get it.
The most recent are here:
Once you have downloaded the installer don’t click to install it–you won’t be able to install an old version of macOS over a new version unless you follow the process to create a bootable USB macOS installer detailed below.
How to install an old macOS using bootable installer
To revert to an older version of macOS this way you need to use a process known as a clean install, which we look at in more detail here: How to do a clean install of macOS. You will be wiping your Mac and installing the version of macOS you require on a clean slate.
- Download the installer of the version of macOS that you require from the Mac App Store. Follow the instructions here.
- Use this installation file to create a bootable installer on an external storage device. Read about creating a bootable installer here.
- Next you need to completely erase everything from your Mac, restoring it to factory settings. The process to do this depends on the version of macOS you are running. Newer macOS versions have an Erase All Content and Settings option that allows you to easily reset your Mac to factory settings. In Somona the option is in System Settings > General > Transfer or Reset, in Monterey you can find Erase All Content and Settings in the System Preferences menu. In older versions of macOS you will have to use Recovery mode and access Disk Utility to erase the Mac. The full instructions for how to wipe a Mac can be found here.
- Once you have erased your Mac, and formatted the drive correctly, you are ready to install the version of macOS from your bootable installer. Start by plugging in the bootable installer that you created using the instructions linked to above.
- Switch off your Mac and start up while holding the following keys: Intel Mac: press and hold Option/Alt until you see a screen showing the bootable volume; M-series Mac: power button to turn on the Mac–but keep it pressed until you see the startup options window including your bootable volume.
- Choose the bootable installer volume.
- Click Continue.
- Follow the onscreen instructions to install macOS.
Run an older macOS on an external drive

Foundry
Running a version of macOS on an external drive is a great solution if you wish to continue to run the version of macOS currently installed on your Mac.
It is possible to run a version of macOS or Mac OS X on an external storage device plugged into your Mac.
Rather than go through the steps here, we’ll direct you to this article about how to run How to run macOS on an external drive.
Once you have installed macOS on the external drive all you need to do is hold Option/Alt down when you start up your Mac you can choose to boot from that drive.
The benefit of this method is you don’t need to wipe your Mac. The disadvantage is that the older version of macOS might run slowly.
Run an older macOS in a partition or volume

Foundry
Another great option, if you don’t want to be limited to running just one version of macOS, is to install the other version (or versions) on a partition or volume on your Mac.
Whether it’s a partition or volume depends on the version of macOS that is primarily installed on your Mac. It’s a lot easier to install a version of macOS on a volume, but only newer versions of macOS support volumes.
We look separately at how to run two versions of macOS on separate partitions/volumes.
Install an older macOS in a virtual machine

IDG
Before we look at how to install a version of macOS on a virtual machine we need to look at Apple’s end user license agreement. This is a legal minefield. Read about Apple’s Terms and Conditions and the EULA here.
Since Mac OS X 10.7 versions of the Mac operating system are only licensed to be run in a virtual machine if the host Mac is running the same version. This means that installing an OS X 10.8 VM on a Mac running another version of OS X is a violation of the 10.8 software license agreement. The newest version of OS X that can legally be run in a virtual machine with a different OS X host is Snow Leopard (10.6).
The solution here is too run the server versions of the OS that you require, as long as you have the software license from Apple.
Despite this, VMware Fusion and Parallels do support OS X client as well as server versions.
Another thing to note is that Apple’s end user agreement does allow you to run the Mac OS on two virtual machines on one computer, but these virtual machines cannot be used for business (unless you’re a registered Apple developer).
Also bear in mind, as we mentioned earlier, Macs cannot boot into an OS X version older than the one they shipped with when new, even if it’s on a virtual machine. If you want to run older versions of OS X on your Mac, you need to get an older Mac that can run them.
Several software packages make it possible to run multiple versions of the Mac OS (and even Windows) on your Mac. These include Parallels, VMware Fusion, Virtual Box. Find out which is best by reading: Best VM for Mac: Parallels, VMware, VirtualBox compared.
You can also run Windows and use Windows apps the same way, read: How to run Windows apps on a Mac and How to install Windows on a Mac.



