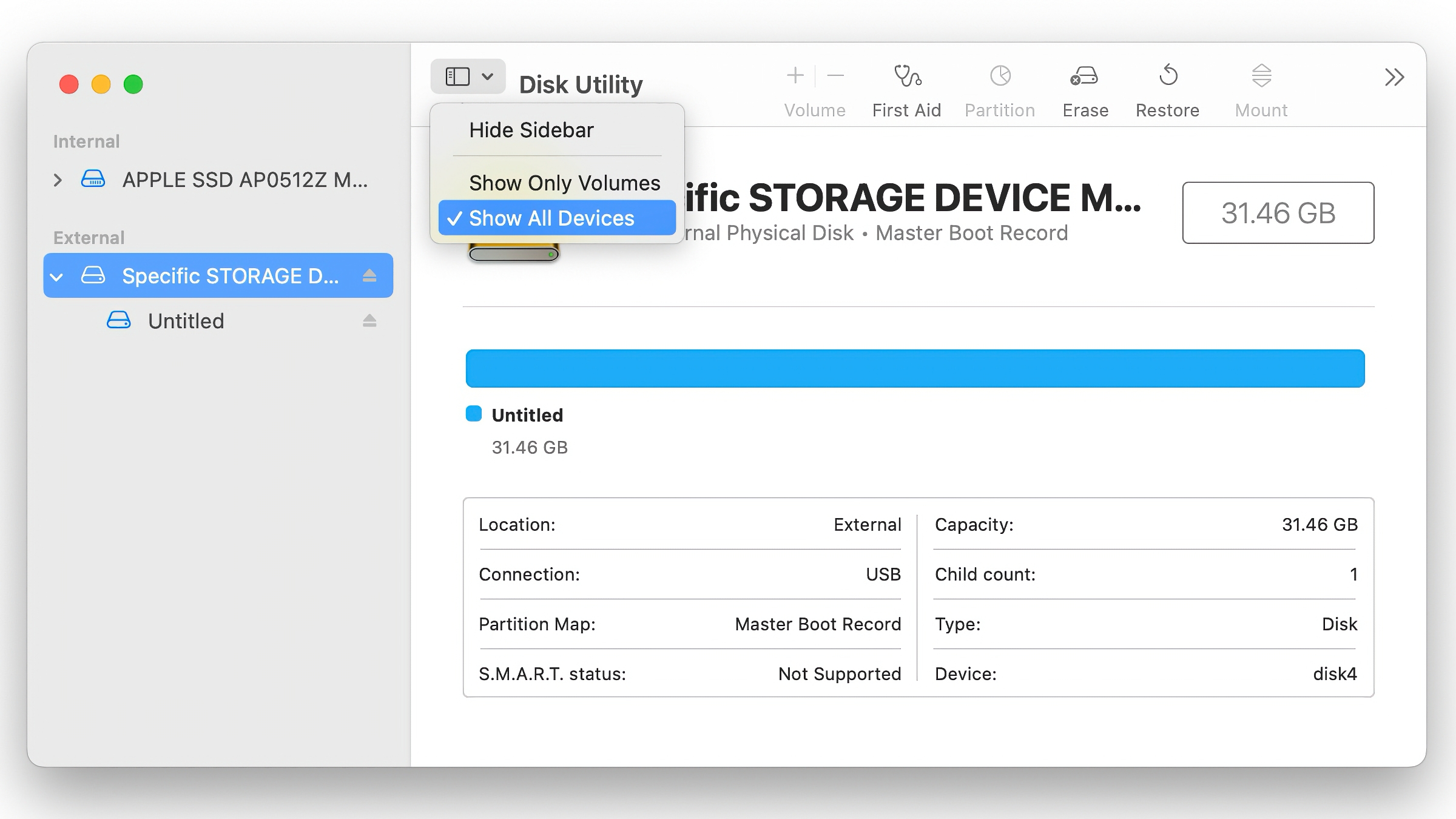Concerned about updating your Mac to the latest version of macOS? Perhaps you aren’t sure about running macOS Sequoia quite yet, or maybe you want to test the beta but don’t want to risk messing up your system. You might be concerned about incompatible software or you might just be thinking that you might hate it and not be able to go back to the macOS you are familiar with.
Luckily you don’t have to install the OS update on your Mac at all. You can install it on an external drive instead.
Installing the Mac operating system on an external drive is the safest way to get a good look at a new OS without changing anything on your Mac. It’ll leave your current configuration intact and allow you to play around with the beta of the next version of macOS.
In this tutorial we explain how to run macOS from an external drive in four simple steps:
- Prepare the external drive for the installation using Disk Utility.
- Get the macOS install files. We’ll show you how.
- Install macOS on the external drive.
- Run macOS on the external drive by pressing Alt/Option at start up on an Intel-powered Mac, or pressing and holding the on switch on an M1 or M2-series Mac.
What you need
If you want to run macOS on an external drive you will need a few things, including a drive with a good amount of storage available.
You can use an external hard drive or SSD–and SSD offers faster boot times than a hard drive. It’s also worth investing in a USB-C or Thunderbolt drive as this will offer the fastest connection.
You can get hold of a USB flash stick pretty cheaply, such as this San Disk USB Type-C drive with 128GB for $24/£16.49. It’s a bit harder to find a Thunderbolt-powered SSD, and unfortunately, they are a lot more expensive. Take a look at our round-up of the best SSDs. If you want to use the external installation as if you are running it on your Mac we suggest you get the biggest USB C/Thunderbolt drive you can afford.
For more buying advice, take a look at our guide to the best external drives for Mac for some cheaper, non-SSD options.
Troubleshooting problems with M-series Macs
Before we move on to how you can create this external installation of macOS, we will mention some issues people had when trying to create such an installation for an M-series Mac.
After the first M1 Macs launched in 2020, it emerged that there was a problem with the USB interface. As a result, some users encountered problems trying to install macOS on and booting from SSDs connected via USB. This issue was quickly addressed in an OS update, but if you find it affects you we suggest that you do the following:
- Try a different port. For some it has worked to install on a disk connected via USB-A connector, but not USB-C, while the situation has been vice versa for others.
- Another solution is to use a drive that uses Thunderbolt rather than USB (the port looks the same, but the standard is different). It should be connected directly to the computer, not via a dock. That drive will need a good amount of space (back when we started running Mojave beta on a 32GB stick we found it wasn’t enough once we started using iCloud Desktop and other features that meant that our data started being downloaded).
Another issue worth flagging is that if you were hoping to use this boot drive to run older versions of macOS on M1 Macs sadly it isn’t possible as the M1 Mac can only run the ARM version of Big Sur.
Step 1: Prepare the drive for installation
Follow these instructions to prepare your external drive – note that there may be some slight changes to the process if you wish to install macOS Ventura or the latest macOS beta.
- Connect the external drive to your Mac.
- Launch Disk Utility (press Cmd + spacebar and start to type Disk Utility).
- Before this next step: if you are running High Sierra or later you will need to click on the View drop-down. Choose Show All Devices from the options. Now you will see the root drive in addition to the external volume below it.
The Disk Utility app in Sonoma.
Foundry
- Select the External drive in the sidebar (the next step won’t work if you only select the volume–for example, in the screenshot above you need to select the Specific Storage, not Untitled).
- Click on Erase (you need to erase the drive so you can reformat it properly).
- Give your drive a name such as “macOS Sequoia” or “USB”.
- Choose APFS as the Format.
- Click on Erase.
- Wait while Disk Utility creates the partition and sets up the drive (this can take a few minutes).
- Then click Done.
Now you will see that your external storage has been renamed with the name you choose and it will be ready for you to install the macOS on it–but there is something else you need to do first.
Step 2: Get the macOS install files
This step will depend on whether you want to run a macOS beta, a full version of macOS, or even an older Mac OS X.
Whether you want to get the macOS Sequoia or the latest beta installation files the process is similar to that detailed below. When the 2024 version of macOS becomes available to download you should be able to get the installation files via Software Update or the Mac App Store.
Here’s how to get the macOS Sequoia installer:
- To download the macOS installer click here to go to the Ventura page on the Mac App Store.
- Click on Get to download the installer.
- Software Update will search and then, if you are already running Ventura it will ask you to confirm that you do want to download macOS Ventura.
- Click on Download.
Remember that you just want to download the software, not install it, at this stage.
If it’s a full version of an older version of macOS you are after, we explain how to get the installation files for macOS here.
If you are after a beta of macOS, you will need to sign up for the beta on your Mac and download the beta files. Once you have the files you’ll want to install them on the external drive rather than your Mac, so be careful. We have a
complete guide to getting the macOS beta here. The beta files are about 12GB.
Step 3: Install macOS on the external drive
Now to install the beta or alternative version of the Mac operating system on your external drive.
- Open a finder window, go to Applications and find the Sequoia installer (or whichever version of macOS you want to run). You can also find it by using Spotlight (press Command+spacebar and start typing the name of the OS)
- Click on the installer.
- A window should open (check the Dock if not). It will invite you to set up the installation of macOS Sequoia (or whatever) and click Continue.
- Agree to the software license agreement.
- Next–this is important–click on Show All Disks. Do not click on Home as you don’t want to install on your main drive.
- Click on the external drive.
- Click Install.
Wait while the version of macOS installs on the drive. This process may take a while–it always takes longer than the estimated time.
Note: This will not work if you didn’t set your external drive up correctly as a GUID Partition as per the steps above.
Step 4: Run macOS on the external drive
There are two ways to run the version of macOS from your external drive
Either:
- Open System Preference > Startup Disk or System Settings > General > Startup Disk.
- Select the external drive you wish to use to start up the Mac and click Restart.
Or:
- Hold down Option/Alt during startup on an Intel-powered Mac, or press and hold the on button on an M-series Mac until you see the start-up options.
- Pick the drive you wish to use to start up the Mac.
Once you have installed the macOS you want on the drive it should be easy to install subsequent updates there via System Preferences.
For more advice about installing macOS or Mac OS X read How to update the Mac operating system and How to install old versions of OS X on a Mac.