Whether you’re recording an important lecture or your own thoughts, Microsoft’s integrated Audio Recorder tool is extremely easy to use. You can save the file in different formats and you can place markers within the file itself, allowing you to jump to different sections. You don’t have to download third-party software, either! Here’s how to use Microsoft’s Audio Recorder.
Further reading: How to transcribe audio files in Microsoft Word
The app for sound recordings under Windows 10 and older versions of Windows 11 is extremely spartan. The successor offers slightly more functions.
IDG
To start the program, enter Audio Recorder in the Windows search bar and select Open. Select the desired microphone at the bottom left of the program.
At the bottom center is the recorder button, which starts the recording. The recorded audio files are listed at the top left while the waveform diagram of the respective file can be seen on the right.
You can save audio files in various formats such as m4a, mp3, wma, flac, and wav. To select the desired format, click on the three dots at the top right and then Recording Format. The audio quality can then be roughly adjusted using the three levels: best, high, and medium.
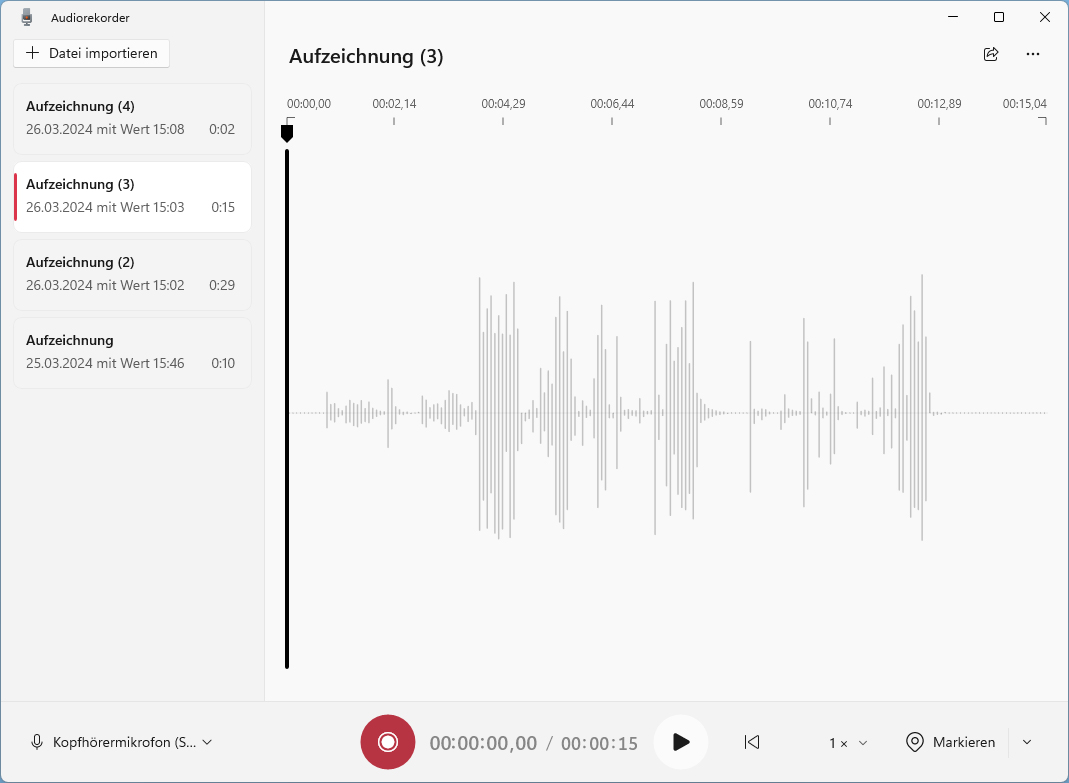
This is what the audio recorder looks like under a current Windows 11. It saves recordings via connected or built-in microphones.
IDG
Otherwise, the app is limited to the basic functions of play, stop and record. It also offers an import function and a share button.
The playback speed of the audio files can be set from 0.25 to 4x. You can also set markers in an audio file, allowing you to jump to different sections.
Incidentally, only microphones can be used as input signals for the audio recorder. The sound mixer, which could be used to record any sound on the computer, cannot be selected.
This article originally appeared on our sister publication PC-WELT and was translated and localized from German.



