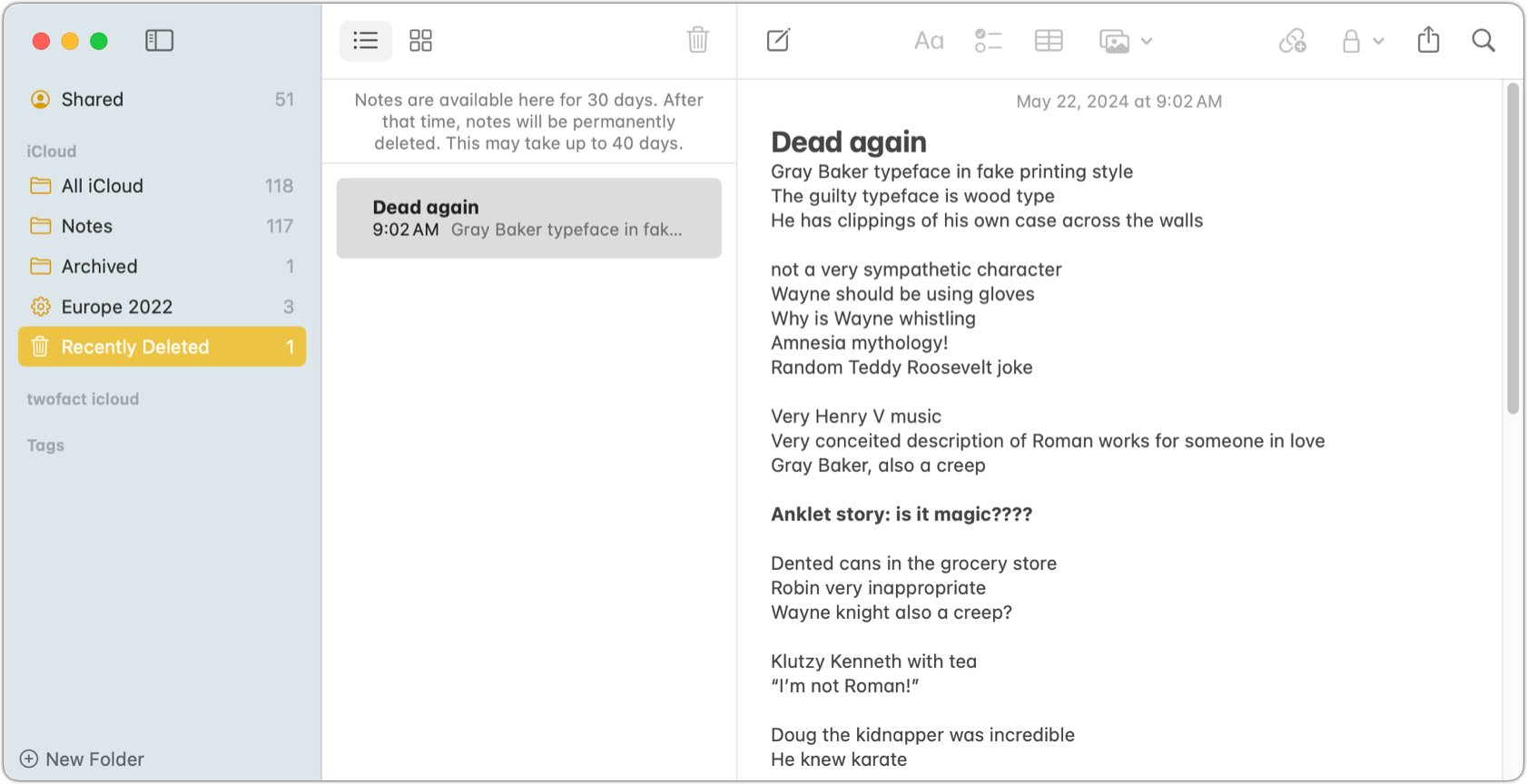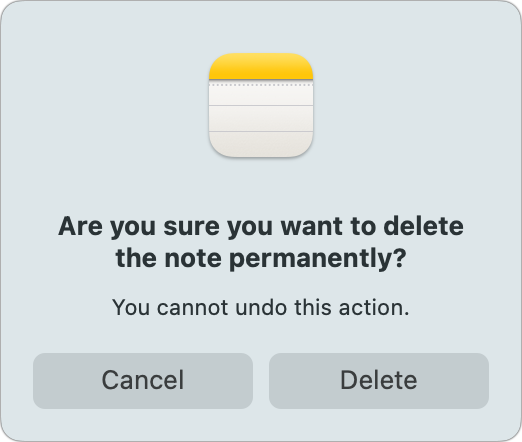You may use the Notes app as a catchall for all kinds of scraps of thoughts, lists, long entries, shared financial details with family members, and much more. Apple lets you sync note entries across all your iCloud-linked devices to give you the broadest access to them. However, having access in more places can also make it easier to delete a note accidentally or not consider that it will be deleted everywhere. Or, you may have removed an entry and want to recover it.
Here’s how to find recently deleted notes, and make a last-ditch effort using Time Machine for older lost ones.
How to recover a deleted note
As in most of Apple’s library-based apps, Notes offers a Recently Deleted folder that acts as a “you may change your mind” holding area for about 30 days. When you delete an item, it winds up in this folder. You may not use folders in Notes routinely. Here’s how to find them:
- In macOS, click the sidebar icon on the far left of the toolbar of choose View > Show Folders.
- In iOS or iPadOS, tap in the upper-left corner of Notes until you see Folders.
- At iCloud.com, the folders list always shows at less.
The Recently Deleted folder holds removed items for 30 days or so.
Foundry
(I found a bug in testing: deleting a note from my Mac resulted in showing up in Recently Deleted on that Mac and at iCloud.com, but not in Notes for iOS. Deleting an entry in iOS revealed the Recently Deleted folder, which shows the note I had removed in macOS.)
Apple has never fully sorted out the interface for Notes, particularly across its platforms, so there’s no single way to recover a deleted note in all versions. Here’s how you can recover a note:
- In macOS, iOS, or iPadOS, the easiest way is to try to edit the note, at which point you’re prompted to Cancel or Recover. Click or tap Recover. You can also Control-click/right-click a note in macOS and choose Move or swipe left in iOS/iPadOS and tap the folder icon to move it to another location in Notes.
- At iCloud.com, select the note and click Recover.
Whichever method you choose recovers the note across all your iCloud-linked devices.
How to delete a note permanently
Conversely, if you want the entry to go away forever:
- In macOS, select the note and press Delete, select the note and click the trash can icon, or Control-click/right-click the entry.
- In iOS/iPadOS, swipe left and tap the trash can icon, or select the note and tap the trash can icon at the bottom-left corner of the view.
- At iCloud.com, select the note and click the trash can icon in the upper-right corner of the window.
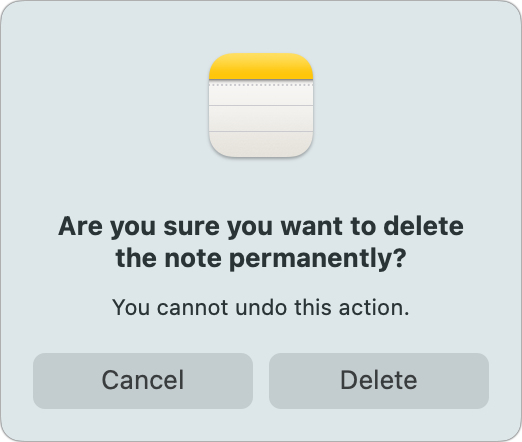
You can intentionally delete a note permanently, but it requires extra steps, which include this warning.
Foundry
You’re prompted when you try to delete a note from Recently Deleted with a warning about that erasure becoming permanent.
Recover a note via Time Machine
Notes are backed up by Time Machine, and if you are trying to retrieve a note after 30 days or so and it’s no longer in the Recently Deleted folder, you can try to roll back to an early set of entries on your Mac. This is dangerous in that it will be trivial to overwrite all your current notes, and Notes offers no export library option that you can use to re-import current notes. Please proceed only if you’re trying to recover critical data and have no other recourse.
I’d recommend reading this Make Use Of advice on creating backups of Notes before proceeding in case these steps fail for you.
Follow these steps carefully:
- Quit Notes.
- In the Finder, choose Go > Go to Folder.
- Enter
~/Library/Group Containers/and press return. - In the resulting folder, you’ll find
group.com.apple.notes. Select it and Option-drag it to the Desktop to make a backup copy. - Via the Time Machine menu, choose Browse Time Machine Backups. This will reveal backups for that
Group Containersfolder. - Scroll back in time to find a point before which you believe you deleted the note.
- Select
group.com.apple.notesand click Restore. - When the process is complete, launch Notes.
If you’re lucky, the note will be restored. Copy it elsewhere, then:
- Quit Notes.
- Delete the
group.com.apple.notesfolder you restored intoGroup Containers. - Drag back in
group.com.apple.notesfrom the Desktop. - Launch Notes.
You should be back at the previous Notes state.
This Mac 911 article is in response to a question submitted by Macworld reader Carol.
Ask Mac 911
We’ve compiled a list of the questions we get asked most frequently, along with answers and links to columns: read our super FAQ to see if your question is covered. If not, we’re always looking for new problems to solve! Email yours to mac911@macworld.com, including screen captures as appropriate and whether you want your full name used. Not every question will be answered, we don’t reply to email, and we cannot provide direct troubleshooting advice.