Being able to change the image size is useful in many situations, be it to optimize images for the web, to save storage space, or to prepare a photo for printing. However, images often lose quality and then appear distorted or pixelated. In this article, we will show you step-by-step how to reduce the size of your images or enlarge an image without losing quality.
Further reading: How to convert images to vector graphics
Why change the size of an image?
Being able to change the image size is essential in many areas. The size of an image significantly determines its quality, loading time, and display. Smaller images load faster, require less storage space, and are ideal for websites while larger images are required for printing in high resolution.
How do I determine the size of an image?
Right-click on the image file and then select “Properties” in the context menu. Under “Details” you will then find the exact image size in pixels and the file size.
However, you can also open the image in an image editing program and then usually display the size under “Image information.”
Windows offers simple tools with which you can edit images quickly and easily. The Paint program has been a tried and tested method of compressing images for many years. How to change the image size with Paint:
- Open your image in Paint by right-clicking on the file and selecting “Open with” and then Paint.
- Go to “Change size” in the top menu bar.
- Here you can adjust the dimensions either in pixels or percent. If you want to change the image pixels, for example, simply enter the desired pixel values.
- Select “OK” to save the changes and save the file via “File” > “Save as.”
Tip: Make sure that the chain symbol between the pixel specifications is filled in blue. This maintains the aspect ratio and the image is not distorted by the change.
The Windows on-board tool Paint offers basic functions for scaling images.
IDG
Compress images with freeware
For advanced functions and better control over image quality, free programs such as GIMP or Paint.net are recommended. These tools allow you to make more complex adjustments to the image size. Using GIMP as an example, it looks like this:
- Open your image in GIMP.
- Click on the “Scale” icon in the tool window or select “Tools” > “Transformations” > “Scale” from the menu.
- Here you can make precise settings for the image size, change the resolution, or optimize the image for specific purposes.
- Save the image in the desired format to save the changes.
Scale tool in the GIMP software
GIMP
Change image size online, quick solutions
As a third option, you can use online tools such as resizeimage.net or iloveimg.com to enlarge or reduce the size of an image. Many of these tools offer basic settings (percentage or pixel specifications) similar to Paint. This is how it works:
- Open the online tool in your web browser.
- Upload your image and select the desired dimensions or pixel values.
- Download the modified image.
What happens when I enlarge or compress an image?
If you enlarge an image, it may become pixelated and blurred as the original image data is stretched. Image compression, on the other hand, removes details in order to reduce the file size. This can result in a loss of image quality. You should therefore always save the images in a resolution that corresponds to the intended use.
Enlarging images without losing quality, is that possible?
Yes, there are tools that use artificial intelligence to make it possible to enlarge images without any significant loss of image quality. Two tools stand out in particular: BigJPG and AI Image Enlarger, both of which are free and easy to use.
BigJPG
BigJPG is a practical tool that is available both in the browser and as a Windows application. The user interface is simple and intuitive. Simply drag and drop the images in and you’re ready to go. The free version allows you to edit two images at the same time, which is perfectly adequate for everyday use.
Before the enlargement process starts, you can adjust a few parameters. These include the choice of image type (artwork or photo), magnification (2x or 4x), and noise reduction. BigJPG delivers excellent results, especially with larger images, while there are occasional difficulties with the artificial intelligence with very small images. The paid version of the tool offers even higher scaling and more functions.
AI Image Enlarger
The AI Image Enlarger is another powerful web application that allows you to enlarge images easily and efficiently. You select the image either via “Select Images” or by drag-and-drop. You can then choose between double or quadruple resolution.
The AI optimizes the image during enlargement and ensures surprisingly good results. The contours and details of portraits in particular appear sharp and clear, while minor errors can creep in with very fine elements such as hair.
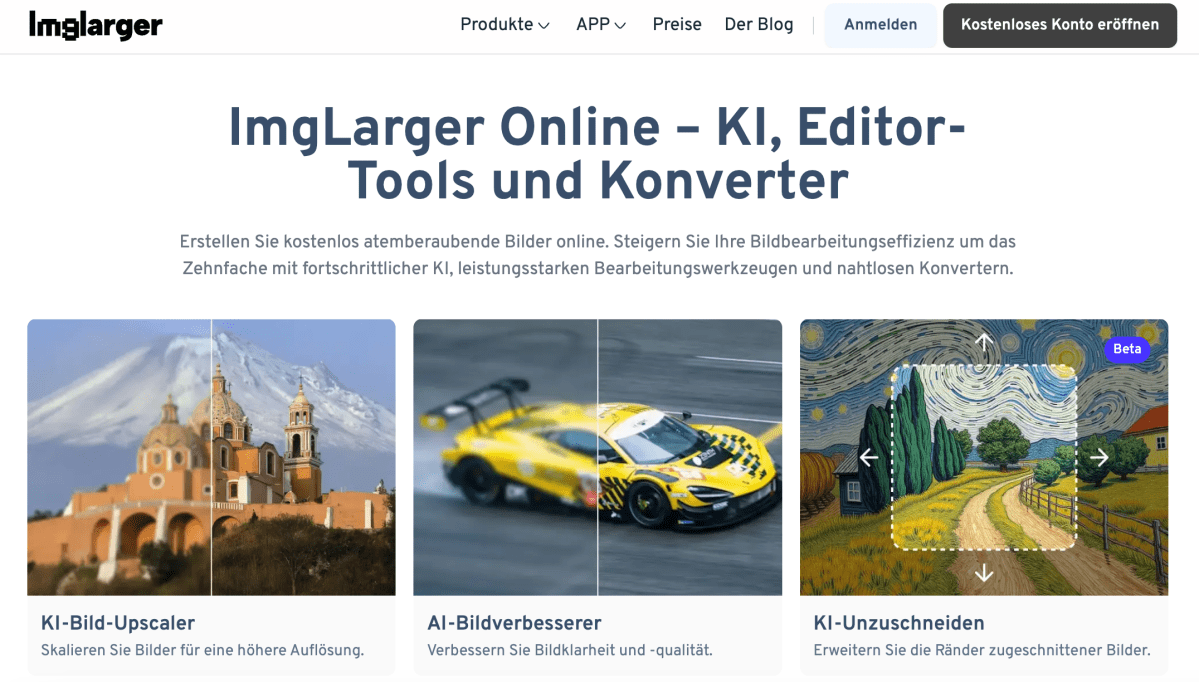
Image Enlarger is an AI tool for scaling and optimising images.
ImgLarger
However, there are a few restrictions: the original image size must not be larger than 5 MB and it must be a JPG or PNG file. In the free version, only a limited number of credits are available, which is sufficient for a few images.
Change image size on the smartphone
There are many apps on mobile devices that allow you to resize images such as PicsArt or the Image Size app. These applications offer simple interfaces with which you can edit images and compress the image size.
This article originally appeared on our sister publication PC-WELT and was translated and localized from German.



