There are a number of options available that allow you to install Windows on your Mac – either using Boot Camp on older Macs with Intel processors, or using virtualization programs such as Parallels Desktop or VMware Fusion, which can run on Macs with both Intel and Apple Silicon processors. Installing a full version of the Windows operating system on your Mac is a good option – provided you have a fast Mac, with plenty of memory and storage – as you should then be able to run any Windows software you want, ranging from games to professional-level business, graphics or design software.
However, there’s another option that allows you to run many Windows apps and games on a Mac without even needing to install Windows at all. The most well-known program in this area is CrossOver, which is described by its developers at Codeweavers as a compatibility layer or translation layer. Instead of requiring you to install the entire Windows operating system on a virtual machine, CrossOver allows you to create a ‘bottle’ that mimics some aspects of the Windows operating system.
You can install individual Windows apps inside that bottle, using the app’s normal installer program, and when you launch the app CrossOver translates the Windows programming code within that app into equivalent programming code for the macOS. This makes it possible to run your Windows apps on a Mac without actually needing to install Windows at all. CrossOver works with hundreds of different Windows apps and games – many people use it specifically for gaming, but CrossOver works with a lot of Windows business software as well.
Pros and cons of Crossover
CrossOver tells you how well
the app will run.
Foundry
In many ways, this is an ideal solution for people who only need to run a limited number of Windows apps or games on their Mac, as it provides better performance than using virtualization programs like Parallels Desktop or VMware Fusion. It’s cheaper too, as you don’t need to pay a subscription fee for Parallels Desktop, and you don’t even need to buy a copy of Windows either. However, compatibility is more of an issue with CrossOver and similar programs, such as Whisky, so you may find that there are some Windows apps or games that may not run properly at all.
In some ways, CrossOver is similar to Apple’s Rosetta software, which translates software that was written for older Macs with Intel processors so that it can run on newer Macs that use Apple Silicon processors, such as the latest M3 and M4 chips.
CrossOver is based on an open-source project called WINE, which you can download for free. However, WINE is a pretty complex piece of software, so Codeweavers developed CrossOver as a commercial product that provides greater ease of use for people who aren’t experienced programmers or developers. CrossOver costs $74/£60 per year, but that price also includes 12 months of technical support in case you have any problems with particular Windows apps or games that you need to run. There is also a $494/£414 version you can own for life. A 14-day trial available for CrossOver is also available so that you can see if it works with the Windows software that you want to run.
Codeweavers also maintains a compatibility database with help and information about running hundreds of Windows apps and games. It’s worth mentioning that Apple’s Game Porting Toolkit for developers shares some of the same open-source code developed by Codeweavers for CrossOver, so even Apple recognizes how well CrossOver works.
Other options for running Windows apps on a Mac
Using Whisky to install Windows apps on a Mac.
Foundry
The Game Porting Toolkit is primarily aimed at developers who want to bring their Windows games to the Mac, but there’s a program called Whisky that is based on elements of the Game Porting Toolkit, but aimed at a wider audience. Whisky is a kind of halfway-house that sits somewhere between the open-source WINE and the commercial CrossOver. Whisky is also open-source, so it’s free to download, although it lacks the more polished interface and the technical support that you get when you pay for CrossOver.
There’s one other option that allows you to run Windows software on your Mac without actually installing Windows– and it comes from Microsoft itself. Windows 365 is an online service that gives you access to a Cloud PC that is running Windows on one of Microsoft’s online servers (not to be confused with Microsoft 365, which is now the name for the old Microsoft Office suite). As long as your Internet connection is fast enough you can connect any device to Microsoft’s servers – including Macs, iPads or Android devices – and stream Windows straight from the cloud. But where CrossOver and similar programs largely focus on gaming, Windows 365 is primarily aimed at business users. It’s quite expensive too, with prices starting at $31/£34.56 per month, although you can try it for one month free before paying for the full subscription.
How to run Windows apps in Crossover
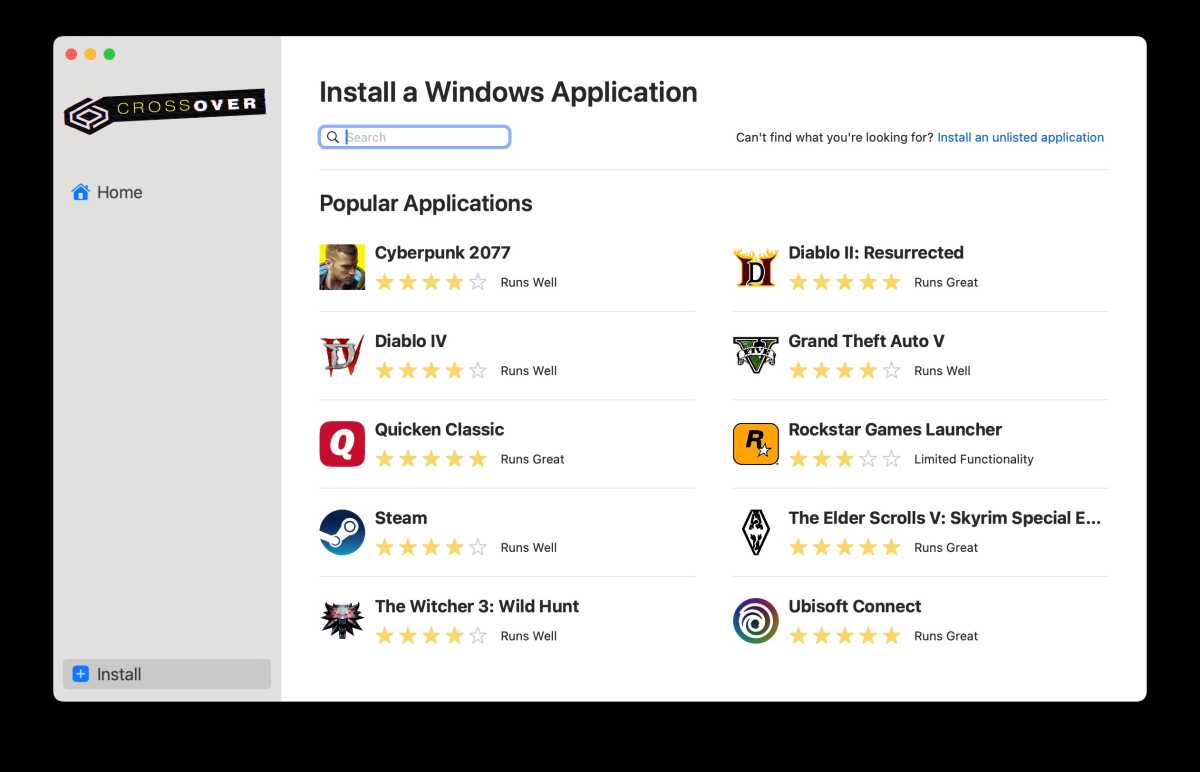
Search for the Windows application you want to install.
Foundry
The key to installing Windows software using Crossover Office is understanding what a bottle is, because upon installing anything you’ll be asked to create one. It’s actually very simple – a bottle is just a fake C: drive, just like you might find on an actual PC, complete with all the folders you might find there such as C:windows, or C:Users.
Crucially, however, it also includes the correct system components that allow that Windows apps to run. Normally when you install a Windows app using Crossover Office you’ll install it into a fresh bottle of its own, which is isolated from the rest of the system, although existing bottles can be used more than once.
Because there are many different versions of Windows – from Windows XP up to Windows 11 – there are readymade bottles to match each. CrossOver has been authorized by Microsoft to run Windows 11 on Macs with Apple Silicon. YOu therefore need to select the bottle with the version of Windows you want into which you can install the Windows app you wish to run.
- Start Crossover Office, and then click the large button marked Install a Windows Application.
- If the application is popular – such as Microsoft Office – then you can simply type its name in the dialog box that appears under the Select an Application to Install heading.
- Note how after a few seconds you see a report about how well the app will run.
- Select the entry from the dropdown list that matches what you typed, then click the Continue button.
- Next, you’ll have to tell Crossover Office where the installer file is. This might be a single .exe file, in which case you should click Choose Installer File and then select it.If you’re installing from a DVD-ROM, or an ISO image, then click Choose Installer Folder, and select it.
- Click Continue when done.
- Finally, click the Install button to kick-off the installation routine. Its very likely several system components will be downloaded and installed, and you might have to click through each of them just like when installing them on Windows. The screen might also flash as installers start and then instantly disappear. Don’t worry – this is normal.
- Finally, you’ll be prompted to install the actual product, and this might involve entering the serial number, for example. Just work your way through the wizard as you would when installing on an actual Windows computer. However, you might want to leave your Mac alone as the installation steps complete in case you accidentally interfere with anything.
- Once installation has finished, Crossover Office will complete a handful of familiar housekeeping tasks, such as creating file associations, before reporting that it has finished. You can then click the Done button.



