Microsoft Edge is an integral part of Windows and therefore initially the program of choice for surfing the internet. However, many users are unfamiliar with the Microsoft browser because they prefer the user experience of Google Chrome or Firefox.
Switching is all the easier as there are several equally good alternatives. Like Edge, the market leader Google Chrome is based on the open source Chromium project. Chrome is comparable in terms of functionality, but offers a more clearly structured user interface. Mozilla Firefox, on the other hand, is itself open source, and a large community provides the browser with many extensions.
There are also other browsers such as Opera and Vivaldi, which are also based on the Chromium project.
How to change the default browser
You can change the default browser via the Windows Settings. Here you can select the desired program in the “Default apps” and then set it as the default.
Foundry
The default setting for Edge as the standard browser can be easily changed. Open the Settings app and click on Apps > Default apps. Scroll down to “Web browsers” on the right-hand side, click on “Microsoft Edge” and then click on the web program of your choice in the following list of installed browsers.
In Windows 11, also open Settings, go to Apps > Default apps and click on “Firefox” or “Google Chrome,” depending on your preference. In the following window, click on the “Set as default” button next to “Make Firefox as your default browser” or “Make Google Chrome as your default browser.”
Alternatively, you can also make the change in the browser: In Firefox, call up the menu in the top right-hand corner using the three horizontal lines, go to “Settings” and click on “Make default” in the “General” tab. With the option “Always check whether Firefox is the default browser,” you can control whether Firefox always asks whether you want to make it the main browser.
In Google Chrome, click on the three dots at the top right, then on Settings > Default browser > Set as default. Chrome now opens the “Properties” of Windows with the list of “Default apps,” where you can change the browser as described.
Change file and protocol assignment
Even if you have already changed the setting for the default browser in Windows to Firefox or Chrome, clicking on some file formats used on the internet, such as SHTML or the WEBP graphics format, still opens the Edge browser. You may need to change such file associations separately; there are significant differences between Windows 10 and 11.
In Windows 10, go to Settings > Apps > Default apps and scroll to the bottom of the right-hand side of the window. There you will find the two links “Select default apps by file type” and “Select default apps by protocol,” which lead to the lists “Assign file types to specific apps” and “Select default apps by protocol” respectively.
Scroll down to the file type or protocol you are looking for, click on the associated program and select a program. With “Search for an app in the Microsoft Store” you can install additional applications for this format.
At the very end of the list of default apps, you will find the shortcuts in the Settings that will take you to the various file and link types.
Foundry
In many cases, the assignment of file types is clearer via the “Set default settings by app” link. To change, select “Google Chrome” or “Firefox” in the list, click on “Manage” and switch to Chrome or Firefox for all file formats that still have “Microsoft Edge” next to them.
In Windows 11, Microsoft has made it much easier to change the assignment: Under Settings > Apps > Default apps, you can search for a specific file or link type at the top. Once you have scrolled all the way down, you will find the complete lists via “Select default values by file type” and “Select default values by link type.”
Then click on the type you are looking for and select a program to open in the “Suggested apps” and “More options” sections. You can use “Search apps in the Microsoft Store” and “Select an app on your PC” to specify applications that Windows has not included in its suggestions.
To link all file formats with Chrome or Firefox, proceed as follows for PDF files, for example: Settings > Apps > Default apps > Google Chrome (or Firefox) > .pdf > Google Chrome (or Firefox). Repeat this for all desired file and link formats.
Import and manage favorites
In Chrome and Firefox they are called “Bookmarks,” in Edge “Favorites”: Each browser saves address collections as HTML files and can transfer and import them from other programs.
To switch from Edge to Chrome, you must first save the favorites in an HTML file. To do this, click on the browser’s three-dot menu at the top right and go to “Favorites.” Click on the three dots again in the top right-hand corner of the following menu, follow More options > Export favorites and save the links in an HTML file in any folder.
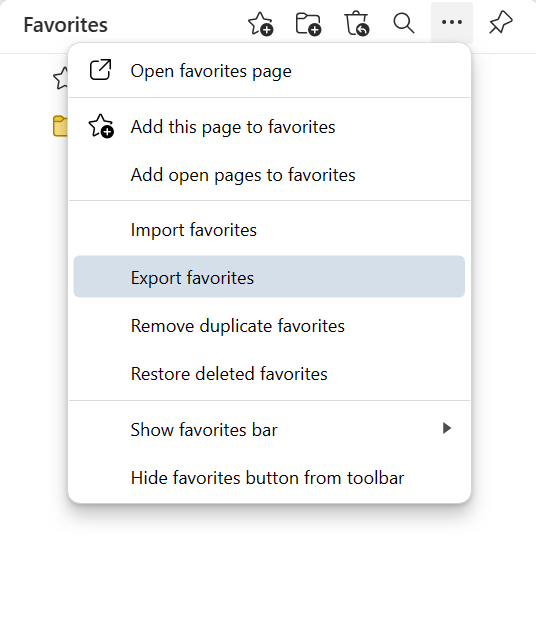
To transfer the favorites from Edge, first export them to an HTML file, which you can save in any folder.
Foundry
To import them into Chrome, open the three-dot menu in the top right-hand corner of the Google browser and select Bookmarks > Bookmark Manager. You will now see another three-dot button “Organize,” which you click on and select the previously created HTML file via “Import bookmarks.”
Firefox imports the Edge favorites directly without the diversions via the HTML file. To do this, click on the three-dash menu at the top right and go to Bookmarks > Manage bookmarks. Now click on Import and save > Import data from another browser, select “Microsoft Edge” from the drop-down menu and click on “Import.”
Firefox now imports not only the favorites, but also the saved login data and passwords, the history for the last 180 days, and the data for the Microsoft browser’s form autocomplete.
Change the default search engine
In the Edge browser, Microsoft’s own Bing is set as the default search engine when searching via the address bar. Chrome naturally uses Google, Firefox works with the Google search service. You can easily change this setting and switch to a search engine such as Duckduckgo, which collects less user information.
In Chrome, go to Settings and click on “Search engine.” There you will see a drop-down menu offering a selection of alternative search services. In Firefox, you will find the same option under Settings > Search. To change the default setting, go to “Privacy, search and services” in the Settings, then scroll all the way down and click on “Address bar and search.” Here, set the desired service next to “Search engine used in address bar.”
If you cannot find it here, click on “Manage search engines” and either select a service from the list by clicking on the three dots on the right-hand side and selecting “Set as default.” Or click the “Add” button and add another service to the list.
Manage bookmarks for multiple browsers
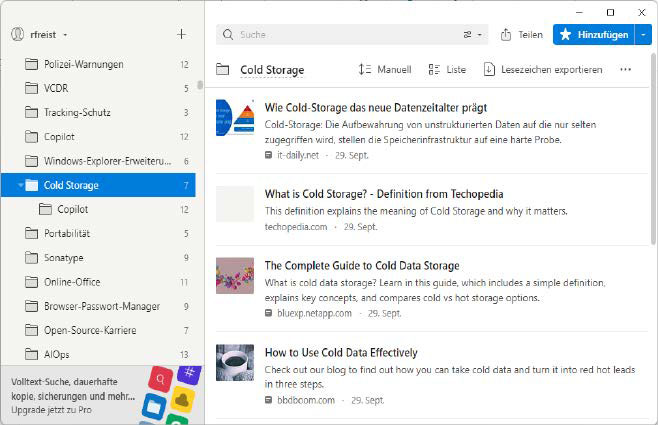
In the Raindrop.io Windows app, you can sort the bookmarks and you will also be shown a preview of the linked website.
IDG
Edge, Chrome, and Firefox allow you to synchronize bookmarks, passwords, and other data with other computers. This also works across operating system boundaries with versions for Android or Mac OS. Data is transferred via the providers’ cloud services.
If you use different browsers on your devices, uniform management of bookmarks and favorites is much more difficult. Although all three browsers support the HTML format for saving links, there is no automatic synchronization with competitors’ products. However, there are tools that take over this task.
There is a free version of Raindrop.io. Compared to the paid version for around $28 per year, you only have to do without some advanced functions such as a full-text search or the cloud backup of bookmarks. After installing the Windows app, which is also distributed via the Microsoft Store, you register and upload your bookmarks as HTML files to the Raindrop.io cloud service.
You can use the app to sort the links and see a preview of the linked page. You secure access with a user name and password. You then set up the extension in each browser you use to access the cloud data.
Apps are available for Windows, Mac OS, Android, iOS, and Linux; extensions are available for Chrome, Edge, Firefox, Opera, and Safari. See also: https://raindrop.io/download.
This article, which originally appeared on PCWelt, was translated from German to English.


