While the higher-end MacBooks with M1/M2/M3 Pro and Max chips support multiple external displays, Apple’s lower-end range of MacBooks that use a standard M1, M2 or M3 processor cannot natively connect more than one external monitor. This is a massive limitation compared to the previous Intel-based generation of Mac laptops that could run two displays when connected to a USB-C or Thunderbolt 3 docking station or hub that we hope will be rectified with the M3.
Later, we list our tested and recommended software and hardware solutions for adding more than one display to the plain M1, M2 and M3 Macs.
Here are the external display specs for Apple’s current laptops:
M1 MacBook Air: Maximum one external display—read our workarounds below.
M2 MacBook Air: Maximum one external display—read our workarounds below.
M2 MacBook Pro: Maximum one external display—read our workarounds below.
M2 Pro MacBook Pro: Maximum two external displays
M2 Max MacBook Pro: Maximum four external displays
M3 MacBook Pro: Maximum one external display—read our workarounds below.
M3 Pro MacBook Pro: Maximum two external displays
M3 Max MacBook Pro: Maximum four external displays
However, there are ways around this plain M1/M2/M3 limitation, allowing you to run two or more external displays off your MacBook, which we will outline here. In each case, there’s a software download and a docking station, hub, or adapter required.
The simplest solution is to get a USB graphics-enabled docking station or hub, sometimes called a DisplayLink Dock—and we’ve reviewed the best ones later in this article. USB graphics is a software-based technology (DisplayLink or InstantView) that compresses the video signals from the computer to the monitor, enabling you to connect multiple external displays to your M1, M2 or M3 MacBook.
Installing third-party software drivers leads to a slight risk that these might later be unsupported by future updates of the macOS, but the two drivers we recommend are recognized industry standards that we think will continue to be supported.
External displays: Big problem for M1, M2 and M3 Macs
Apple’s Mac mini, MacBook Air, and 13-inch MacBook Pro were the first Macs to feature the Apple-designed M1 processor (CPU). They received rave reviews for their speed improvements over Intel-based laptops, including here on Macworld.
But if your MacBook setup includes running more than one external display, you have a major problem. Apple’s basic M1, M2 or M3 chips simply won’t allow it—at least natively. Apple states in the M1, M2 or M3 MacBook Air and MacBook Pro tech specs that they support only “one external display with up to 6K resolution at 60Hz”.
Apple
While the M1, M2 or M3 MacBooks natively support just one monitor, the M1 and M2 Mac Mini does natively support up to two external monitors—one via the HDMI port and a second via USB-C. But the M1/M2/M3 models of the MacBook Air and MacBook Pro lack an HDMI port and support only a single external display over Thunderbolt.
Apple doesn’t look like it will solve this problem for you—it would prefer you buy one of its more expensive laptops! We have this guide to monitors for M1 Macs and what you need to know before buying. We also cover the basics of how to connect your Mac to an external monitor.
Workaround #1: Install DisplayLink software drivers
You can use a combination of display technologies to get around the M1/M2/M3 MacBooks’ single-monitor limitation. This should work with most third-party docks, although some manufacturers, such as Caldigit, don’t recommend it.
A whole new category of docks—many reviewed below—has appeared to solve the M1/M2/M3 Mac one-screen problem. DisplayLink USB-C docks or just USB-C docks require software drivers to enable data compression that make them almost as powerful as a Thunderbolt dock. You’ll need to download the appropriate DisplayLink software from the dock manufacturer—full instructions later on.
Many multi-display docks use a combination of native USB-C Alternate Mode (native “Alt Mode” video output) and DisplayLink technology. This combination serves as a workaround to the M1/M2/M3 platform supporting only a single external display via USB-C.
Note that DisplayLink requires a third-party driver to be installed on the Mac. There are different versions of the DisplayLink driver, and some bring their own compromises to the party. But, in general, setup is straightforward. Some of the docks we review below offer the DisplayLink software when you first connect the dock to your Mac.
The DisplayLink macOS app or DisplayLink Manager app are ways of enabling DisplayLink technology on macOS. The app is available as a standalone installer rather than through the mac App Store.
1. First, download the latest Mac DisplayLink driver. As stated above, some docks, do this for you but it’s always best to use the latest version.
DisplayLink Manager Graphics Connectivity App v. 1.8.1 is compatible with macOS Big Sur 11, Monterey 12, Ventura 13 and Sonoma 14. It can be managed via the DisplayLink icon in the Apple Menu bar.
The macOS requires the user to permit “Screen Recording” in order for DisplayLink devices to work properly. This can be found in System Preferences under Privacy in Security & Privacy; navigate to Screen Recording in the list on the left, then tick the Screen Recording permission for DisplayLink Manager after unlocking the padlock using your admin password. You may need to quit and restart DisplayLink Manager afterward.
Installation is straightforward. Older versions did not support laptops’ closed-display/Clamshell mode, but 1.8.1 does support Clamshell mode if the MacBook is Intel-based running macOS 12 or if the MacBook is M1-based running macOS 11 or later.
The most scary bit is when you need to enable “Screen Recording” to allow the DisplayLink Manager app to capture pixels and send them to your USB peripheral. This entails making some adjustments in the Mac’s “Privacy” tab, but you are walked through it step by step. Take a look at the instructions here.
There’s an option in DisplayLink manager to “launch at startup”, or you can drag the DisplayLink Manager to your Login Items in Users & Groups.
2. Then connect the MacBook to a docking station.
3. For the first screen you can connect via the dock’s DisplayPort or HDMI Port, and this will be handled natively by the M1/M2 MacBook.
You could also connect the first external display via the dock’s other display ports or via a Thunderbolt or USB-C to HDMI or DisplayPort adapter.
The HDMI or DisplayPort output uses Alternate Mode (Alt Mode), and as it is basically a pipeline directly to the system’s native GPU, it will behave just like if you hooked up a USB-C to HDMI dongle to your laptop. This requires no user driver installation.
The second and third displays will rely on the DisplayLink software. DisplayLink uses an installed driver and the system CPU and GPU to convert graphics data on the system into data packets. That data is then sent over the cable as data packets and converted back to video information and output to the monitors via the DisplayLink chip in the docking station.
Workaround #2: Install InstantView software
Another third-party software solution is SiliconMotion’s InstantView, which operates in a similar way to DisplayLink and works with three of the hardware hubs and adapters we review below.
The initial setup is easier than DisplayLink with the hubs from Hyper but similar to the Satechi hub—but it suffers the same challenge that Apple’s software updates can disable it, which will entail installing a newer version and allowing the necessary security & privacy settings for screen recording, just as with DisplayLink.
You can download the latest version of InstantView software here.
Neither software solution is complicated and both worked well in our tests as you can read below.
Which docks support DisplayLink and InstantView?
Originally, dock manufacturers did not officially support such a DisplayLink setup for Macs. The solution works, but they rightly warned that this could become unstuck in future versions of the macOS. Whenever there is a new OS update the drivers may need to be updated each time.
However, after some recent testing and improvements Plugable, for example, has updated its compatibility to officially support that configuration. For Mac compatibility, it has validated both Apple and Intel platforms running at least macOS 11.
Which dock is best?
A docking station connects to your MacBook via Thunderbolt or USB-C. It then offers multiple ports that your laptop now has access to. These can include new display ports, such as HDMI, as well as Gigabit Ethernet for wired Internet access, USB-C/Thunderbolt/USB-A ports at varying speeds, audio plugs, and card readers.
Learn more about the best Thunderbolt docking stations for more details, or you can connect via a simpler USB-C hub. Look for a dock with two or more display ports, preferably ones that can connect to your preferred displays without the need for an adapter.
Thunderbolt 4 docks or hubs often have no dedicated display port but three available TB4 ports that can be used to connect directly to a USB-C display or via adapters to HDMI or DisplayPort monitors. While you may have to buy an adapter cable, 40Gbps Thunderbolt 4’s port flexibility and backward compatibility are recommended for users of modern Macs such as the M1 and M2 MacBooks.
USB-C docks and hubs are usually cheaper, though.
Docking station and hub manufacturers are now actively marketing their products as solutions to the M1/M2/M3 external display limitation. Each requires either the DisplayLink download or another similar software solution, such as InstantView, but no further hardware adapter except for the dock or hub itself. And of course, these hubs offer the usual multi-port benefits as well as the external monitor solution.
The best multiscreen hubs and adapters for M1, M2 and M3 MacBooks
Below we have gathered the best dedicated hubs and docks for multiscreen M1/M2/M3. Note that these listed (and tested) below use USB-C rather than Thunderbolt, so don’t benefit from the MacBook’s potential 40Gbps data bandwidth. If you require all 40Gbps, go for a Thunderbolt dock and install DisplayLink as instructed above.
Alogic DX3 Triple 4K Display Universal Docking Station – three 4K displays at 60Hz

Pros
- Supports three external displays at 4K 60Hz
- 12 ports, inc. 10Gbps USB-C
- 3x DisplayPort 1.4 video ports
- Speedy SD and MicroSD card readers
- 100W charging and 135W power supply
Price When Reviewed:
$299.99
This Alogic DisplayLink docking station is similar to the Satechi Triple 4K Display Dock (reviewed below) in that it supports up to three external 4K displays at an impressive 60Hz refresh rate and has an array of useful non-display ports. It can power the connected laptop at 100W and has a decent 135W external power supply so doesn’t require an extra USB-C charger.
The DisplayLink download link is clearly shown in the user manual, and instructions make sense—although you need a magnifying glass to read them!
The DX3 has fewer video ports than the Satechi dock but all are top-notch DisplayPort 1.4. If any of your monitors lacks DisplayPort but has HDMI, you’ll need to add an adapter between dock and display. As you’ll need to buy video cables anyway, this doesn’t matter as prices for straight cable and adapter cable are close enough.
Unlike the Satechi, this dock does have a card reader—indeed it has two: SD and MicroSD, both at top 312MBps UHS-II—allowing you to add inexpensive portable storage to your laptop setup.
It also has Gigabit Ethernet, four USB-A (one with 7.5W charging) and two 10Gbps USB-C (one 100W PD upstream to the laptop, and one 7.5W smaller device charging).
Choosing between the Alogic DX3 and Satechi Triple 4K docks could be decided on whether your monitors have HDMI rather than DisplayPort, although adapters mean there is an easy solution. We also applaud the DX3 for its dual SD card readers.
Reviewed further down this list is Alogic’s DX2, which supports two 4K displays at 60Hz and lacks some of the other ports found on the DX3. if you just need two external monitors for your M1/M2/M3 MacBook this may be a cheaper option.
Satechi Triple 4K Display Docking Station – three 4K displays at 60Hz

Pros
- Supports three external displays at 4K 60Hz
- 12 ports, inc. 10Gbps USB-C and USB-A
- 3x HDMI 2.0 and 2x DisplayPort 1.4 video ports
- 100W charging and 130W power supply
Price When Reviewed:
$299.99
The Satechi Triple 4K Display Docking Station is a quality horizontal dock that supports up to three external displays on a plain (non-Pro or -Max) M1/M2/M3 MacBook if you install DisplayLink software. The user manual includes a QR code that takes you to the software download page.
Competitively priced at $299, it features three HDMI ports and two DisplayPorts and can support three 4K displays at 60Hz on a Mac. The mix of HDMI and DisplayPort offers a more flexible monitor choice than some docks tested here, although adapters will provide easy solutions if your dock’s port is DisplayPort but the monitor has just HDMI.
There are 12 ports in total, including Gigabit Ethernet and 10Gbps USB-A and USB-C ports—two of which can power devices at a decent 7.5W. The dock connects to the MacBook via 10Gbps USB-C.
Unlike most of the docks reviewed here it comes with its own 130W power supply, so doesn’t require a high-powered USB-C charger.
It doesn’t boast a card reader to add inexpensive portable storage to your laptop, but you can buy one cheaply enough to attach to one of the USB ports.
At the time of writing, it’s available in North America only but UK and EU versions are planned.
Alogic DX2 Dual 4K Display Universal Docking Station – two 4K displays at 60Hz

Pros
- Supports two external displays at 4K 60Hz
- 10 ports
- 2x DisplayPort 1.4 video ports
- 65W charging and 100W power supply
Price When Reviewed:
$259.99
We prefer Alogic’s DX3 that supports up to three 4K displays and offers more ports and faster charging for not much more cost, but the DX2 is fine if all you require is two top-end monitors connected to your mid-sized MacBook.
It features two DisplayPort 1.4 ports, one 10Gbps USB-C with 7.5W charging, three 5Gbps USB-A ports (one with 7.5W), a 3.5mm audio jack and Gigabit Ethernet.
Ugreen USB-C Revodok Pro 312 Triple Display Docking Station – three 4K displays at 60Hz

Pros
- Supports three external displays at 4K 60Hz
- 12 ports, inc. 10Gbps USB-C and USB-A
- Ships with 100W wall charger
Price When Reviewed:
$349.99
The Ugreen USB-C Triple Display Docking Station is a quality compact vertical dock that supports up to three external displays on a plain (non-Pro or -Max) M1/M2/M3 MacBook if you install DisplayLink software.
Priced at $329/£399, it features two HDMI ports and a DisplayPort and can support three 4K displays at 60Hz on a Mac. There are 12 ports in total, including Gigabit Ethernet, card readers, and 10Gbps USB-A and USB-C ports. It connects to the MacBook via 10Gbps USB-C.
You need to install DisplayLink on your Mac—instructions above. Ugreen could make this easier with a link on its site.
Read our full Ugreen USB-C Triple Display Docking Station review.
Hyperdrive Dual 4K HDMI 10-in-1 USB-C Hub – one 4K display at 60Hz, one 4K display at 30Hz
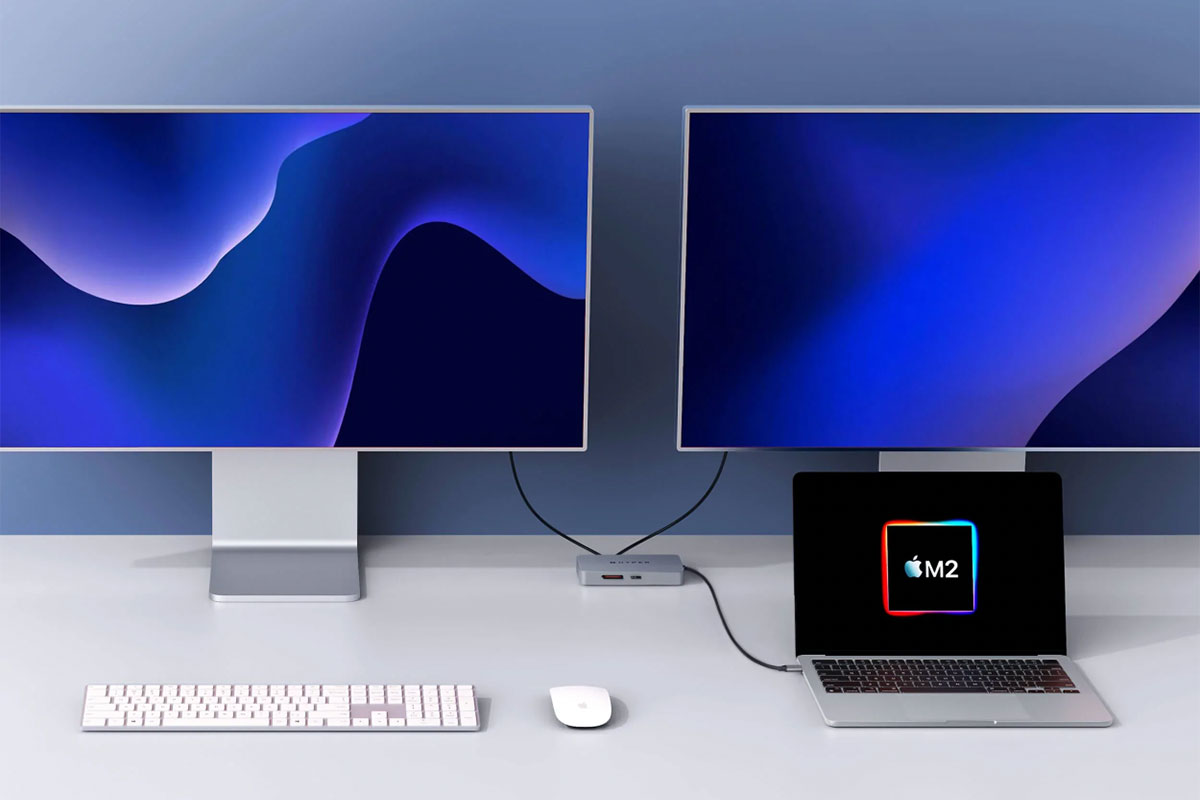
Pros
- Supports two external displays at 4K
- 10 ports, inc. 5Gbps USB-C and USB-A
- 100W passthrough charging
- InstantView easier than DisplayLink
Cons
- Second 4K display is 30Hz rather than 60Hz
- Requires USB-C charger
Price When Reviewed:
$199.99
The Hyperdrive Dual 4K HDMI 10-in-1 USB-C Hub doesn’t use DisplayLink and instead uses SiliconMotion’s InstantView.
Hyper says that it works “without having to download cumbersome drivers” but there is some software installation involved, and you need to allow InstantView access to your Privacy settings in System Preferences. You connect the hub or adapter to your M1 MacBook and find the HyperDisplay app that appears in a Finder folder sidebar. Double-click the macOS InstantView icon and follow the System Preferences instructions. Once this has been completed your MacBook will automatically recognize the adapter from then on.
It’s an easier solution than DisplayLink but with the same ability to allow M1, M2 and M3 Macs to connect to multiple external displays.
This compact hub still includes 10 ports, including the all-important 2x HDMI. The first display at 60Hz is added via HDMI and DP Alt-mode and the second at 4K 30Hz through HDMI and InstantView.
Also included are Gigabit Ethernet, MicroSD card reader (UHS-I), 3.5mm audio jack, 2x 5Gbps USB-A, and one 5Gbps USB-C.
A further USB-C PD port allows you to charge the connected laptop at up to 100W—handy as the hub itself uses up one of your M1, M2 or M3 laptop’s two Thunderbolt ports.
Hyperdrive Dual 4K HDMI Adapter – one 4K display at 60Hz, one 4K display at 30Hz

Pros
- Supports two external displays at 4K
- 100W passthrough charging
- InstantView easier than DisplayLink
Cons
- Second 4K display is 30Hz rather than 60Hz
- Requires USB-C charger
Price When Reviewed:
$129.99
This double-function hub is designed to provide two HDMI display ports for a MacBook M1/M2/M3, plus passthrough charging for the laptop. It doesn’t offer a bunch of other ports like its big brother, the Hyperdrive Dual 4K HDMI 10-in-1 USB-C Hub reviewed above. As a result, it is cheaper and is one of the most cost-effective solutions for adding multiple monitors to the limited plain M1/M2/M3 Macs.
Like the 10-in-1, it uses SiliconMotion’s InstantView rather than DisplayLink software to get past the limitation.
The first display at 60Hz is added via HDMI and DP Alt-mode and the second at 4K 30Hz through HDMI and InstantView.
If you require more ports, such as Gigabit Ethernet, card readers and USB ports, consider the Hyperdrive 10-in-1 or one of the other hubs or docks reviewed here..
Plugable USB-C to Quad HDMI Adapter (USBC-768H4) – four HD displays at 60Hz
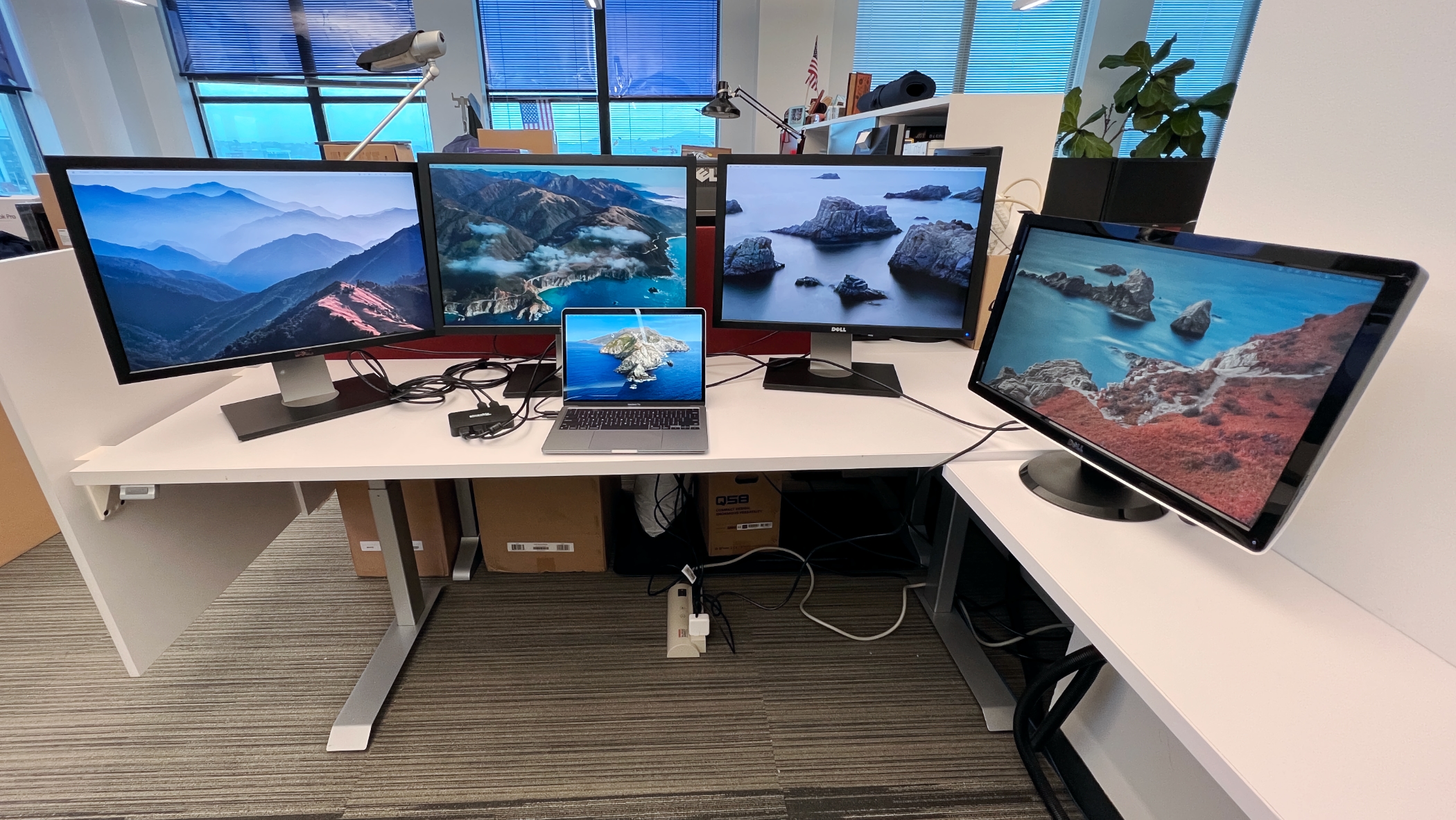
Pros
- Supports four external displays
- InstantView easier than DisplayLink
Cons
- HD, not 4K
- Doesn’t charge your MacBook
- No card reader
Price When Reviewed:
$119
Do you really need four screens? If you do, and you can do without 4K resolution, the Plugable USB-C to Quad HDMI Adapter supports four HD displays even on an M1, M2 or M3 MacBook using the Silicon Motion InstantView software (requires download and installation).
The adapter features just the four HDMI ports so doesn’t offer any Gigabit Ethernet or extra USB-C ports, but does what it says on the box. All four displays can support HD (1920-x-1080) at 60Hz images.
The USB-C cable tucks neatly into the adapter’s case when not in use, making this a nimbly portable solution… as long as you don’t also carry the four screens around with you.
Read our full
Plugable USB-C to Quad HDMI Adapter review
UGreen 9-in-1 USB-C Docking Station – two 4K displays at 60Hz

Pros
- Supports two external displays at 4K 60Hz
- 9 ports, inc. 10Gbps USB-C and USB-A
- 100W charging
- DisplayLink file on dock connection
Cons
- Requires USB-C charger
- No card reader
Price When Reviewed:
$199.99
If you don’t need three external screens, we like this USB-C dock for its two HDMI and two DisplayPorts, which you can choose between when adding two displays to your M1, M2 or M3 MacBook. This should suit most monitors, unless you prefer direct USB-C displays.
Its spare USB ports (2x USB-A and 1x USB-C) are fast (10Gbps) for data transfer, and another USB-C port can be plugged into a USB-C charger (not included, which is common with the docks reviewed here) and supply up to 100W of charging power to the connected laptop.
There’s also a Gigabit Ethernet port for fast, stable wired Internet access.
You need to install DisplayLink on your Mac—instructions above—and UGreen has made this easy by adding the download files to your Mac when you first connect the dock.
Read a full Ugreen 9-in-1 USB-C dock review.
Alogic DV4 Universal Quad Display Docking Station – one 4K display at 60Hz, two HD displays

Pros
- Supports three external displays, one at 4K 60Hz
- 14 ports, inc. 5Gbps USB-C and USB-A
- 3x HDMI 2.0 and 1x DisplayPort 1.4 video ports
- 12W USB-C charging
- 85W PD charging
Cons
- 2 displays at HD, not 4K
- Requires USB-C charger
Price When Reviewed:
$239.99
Apple-led limitations mean that no docking station can connect four external displays, which is restricted to PCs with MST built-in. With third-party DisplayLink drivers, this dock will support up to three displays on a Mac.
You can connect one 4K at 60Hz display (3840×2160 pixels) via either the DisplayPort or one of the HDMI ports. The other two displays via HDMI, however, are at a lesser HD (1920×1080) resolution, both at 60Hz.
There is a link to the DisplayLink download printed in the user manual, although the type in the manual is the smallest we’ve ever seen!
The specs aren’t quite as impressive as the Satechi Triple 4K Display Docking Station, with 5Gbps a maximum data-transfer rate, although charging wattage for USB-A (3.0) is up to 7.5W each and USB-C is up to 12W, which beats the Satechi..
However, it does boast both SD and MicroSD card readers for affordable portable storage options, although UHS-I rather than super-fast UHS-II. And, crucially, it’s cheaper, although you will need to add your own USB-C 100W PD charger, unlike the Satechi Triple 4K Dock.

Pros
- Supports two external displays at 4K
- 6 ports, inc. 5Gbps USB-C and 2x 5Gbps USB-A
Cons
- Second 4K display is 30Hz rather than 60Hz
- Requires USB-C charger
- No card reader
Price When Reviewed:
$149.99
The Satechi USB-C Multimedia M1 Adapter uses InstantView rather than DisplayLink but the installation process is practically the same when you follow the manual.
It includes 2x HDMI ports: one of which can support a 4K display at 60Hz and the other at 30Hz.
It’s more than a mere display adapter, though, as it also boasts USB-C PD passthrough charging at up to 85W, one 5Gbps USB-C port, and two 5Gbps USB-A ports.
Although named after the M1 processor it is fixing on the multiple display front, it will also work with similarly limited M2 and M3 MacBooks.
Hyperdrive Dual 4K HDMI Adapter – one 4K display at 60Hz, one 4K display at 30Hz

Pros
- Supports two external displays at 4K
- InstantView easier than DisplayLink
Cons
- Second 4K display is 30Hz rather than 60Hz
- No other ports except passthrough charging
- Requires USB-C charger
- No card reader
Price When Reviewed:
$129.99
Like the Hyperdrive Dual 4K HDMI 10-in-1 USB-C Hub, Hyper’s cheaper Dual 4K HDMI Adapter uses the simpler InstantView software rather than DisplayLink.
Lacking any other ports, it’s not a hub and so just facilitates the dual-display function on M1 and M2 Macs. While it’s cheaper than its 10-port sibling, we’d recommend the more able hub—unless you need three displays, in which case you’d need to look at the other hubs and docks reviewed here.
One HDMI port supports 4K displays at 60Hz, but the other at the slower 30Hz.
A passthrough USB-C port requires a USB-C charger but can supply 100W to the connected laptop.
If you’re based outside the US, beware as Hyper charges $80 international shipping, making this adapter more expensive than its 10-port sibling.
Alogic Dual 4K Universal Compact Docking Station – two 4K displays at 60Hz

Pros
- Supports two external displays at 4K 60Hz
- 7 ports, inc. 10Gbps USB-C and USB-A
- HDMI and DisplayPort versions
The Alogic Dual 4K Universal Compact Docking Station comes in two models—the CH2, which features two HDMI 2.0 ports; and the CD2, with two DisplayPort ports—so you can choose which best suits the external displays you already own.
Two external screens are probably enough for most people. If you require three, see the other hubs and docks reviewed here. Both screens can be up to 4K at 60Hz. Basic instructions are given on installing the DisplayLink software for M1, M2 and M3 Macs.
This neat, compact dock doesn’t feature as many ports as others mentioned here but what it has are top-rated: both the USB-A and USB-C ports support 10Gbps data transfer. There is also a Gigabit Ethernet port and a UHS-II SD card reader.
A passthrough USB-C port—you need to add a suitably powerful charger—can handle 100W, although 22W is required by the dock so leaving 78W for laptop and device charging. The dock must be connected to the laptop to allow device charging.

Pros
- Supports three external displays (2x 4K; 1x HD)
- VGA if you need it
- 12 ports, inc 4x 5Gbps USB-A
Cons
- Requires USB-C charger
- Second 4K display is 30Hz rather than 60Hz
- Third display is HD not 4K
Price When Reviewed:
$169.99
The EZQuest Ultimate Plus USB-C Multimedia Hub has two HDMI ports and a VGA port, and supports one 4K at 60Hz and one 4K at 30Hz via HDMI and 1080p HD via VGA. If you want three 4K displays, look instead at the Ugreen Triple Display Dock.
It also features 5Gbps USB-A ports, Gigabit Ethernet and card readers.
Like the Ugreen dock, it requires a USB-C charger for power and can pass through up to 85W to the connected MacBook, but connects via slower 5Gbps USB-C.
Baseus 17-in-1 Docking Station – three 4K displays at 30Hz

Pros
- Supports three external displays at 4K 30Hz
- 15 (actual) ports
- 85W PD
Cons
- Requires USB-C charger for laptop
- 30Hz 4K not 60Hz
- Only mirrors laptop display
The Baseus 17-in-1 Docking Station has three HDMI ports, each of which can connect to an external 4K display at 30Hz. If you require three 4K external displays at 60Hz, the Ugreen Triple Display Dock will fulfill your needs better. If 30Hz is fine, the Baseus will save you money. 60Hz is better for gamers as it offers smoother video.
One big limitation for Macs, though, is that the external displays can only mirror and not extend the Mac’s screen.
Its claim to have 17 ports is exaggerated slightly as one is for the external power supply that powers just the dock at 12W. and another to add power the dock via a USB-C charger and then onto the laptop. But it has 15 other ports including the upstream 5Gbps USB-C connection to the MacBook, plus Gigabit Ethernet, card readers and 5Gbps USB-A and USB-C ports.

Pros
- Supports three external displays at 4K 60Hz
- 15 ports, inc. 10Gbps USB-C and USB-A
- 85W passthrough charging
Cons
- No card reader
- DisplayPort didn’t work on our test Mac
Price When Reviewed:
$293.99
This triple-monitor DisplayLink-based docking station is positively bristling with ports: 15 in total.
Most interesting to us here are the six video ports: 3x DisplayPort 1.4 and 3x HDMI 2.0. This doesn’t mean you can connect six displays but it does should give you flexible options for the type of connection that fit your displays. However, in testing we had no success linking via DisplayPort, which makes the extra options rather worthless. As such, we prefer the other docks and hubs reviewed above.
You need to download the DisplayLink drivers for your M1/M2/M3 Mac. StarTech.com has a link and a video, or just follow our guide above.
As well as the half-dozen video ports are six USB ports: 2x USB-C (one at 10Gbps and one 5Gbps), plus 4x USB-A (one 10Gbps and three 5Gbps). The 5Gbps USB-C port can charge a connected device at 18W, enough to fast-charge an iPhone. One of the 5Gbps USB-A ports can charge at 7.5W.
Rounding off the many ports are Gigabit Ethernet and a 3.5mm Audio In-Out.
There’s no card reader to add portable storage but you could connect an adapter to one of the USB ports.

If your hub or dock has just one display port, you could also attach a second or third display via one or more of the spare USB ports, using an adapter such as StarTech.com USB 3.0 to Dual HDMI Adapter. This costs around $60 or £50, so needs to be factored in when pricing an M1/M2 MacBook purchase if you require multiple monitors and want to use the USB-A port rather than a video port such as HDMI or DisplayPort.
Another option is Plugable’s USB Dual 4K Display Adapter, which can work via USB-A or USB-C.
If you need to connect to an old-school DVI or even VGA monitor, the StarTech.com USB 3.0 to HDMI / DVI Adapter will fulfil your needs.
This adapter turns an available USB-A 3.0 or USB-C port—via an included USB-B adapter cable—into one DVI-I or VGA port (DVI to VGA adapter included) and one HDMI output. Each display can simultaneously support the maximum resolution of 2048×1152 at 60Hz. Make sure to use an active HDMI DisplayLink adapter that can support 4K at 60Hz, as some are limited to 4K at 30Hz.
Remember that these will only work when you have installed the DisplayLink software; see above.
We prefer to stick with USB-C where possible, and so recommend the more functional docks tested below.
Workaround caveats
Whenever there is a new OS update DisplayLink and InstantView drivers may need to be updated each time.
Plugable doesn’t recommend the workaround for gaming, video editing, digital audio workstations (DAWs), and protected content (HDCP) playback. For these workloads, users will want the full throughput of a “bare-metal” native GPU connection—such as provided by the DisplayPort or HDMI port on the dock using Alt Mode.
Caldigit actively recommends against using DisplayLink, as it finds it unreliable and there would be no synergy between the driver and the dock. Because it requires a third-party driver, users are at the mercy of Apple and the third-party developer to support later versions, the company told Macworld.
However, this combination of display technologies does allow M1 and M2 MacBooks to run more than one external monitor, and the M1 and M2 Mac mini to run more than two. And more manufacturers are coming out with docks and hubs that support it.
The only risk is that it could stop working at any time, although it wouldn’t harm your system if it did, and you could simply uninstall DisplayLink.
DisplayLink and InstantView are workarounds with a potentially limited timespan but the likelihood is that compatibility would be restored at some stage if the worst happened and you would get back your multi-monitor setup.
Read our M1 MacBook Air review and everything you need to know about the M2 MacBook Pro and M2 MacBook Air.
If you are wanting to use a second display with your Mac and not have your Mac’s screen on, read our feature How to turn a Mac’s screen off. Want to use an 8K monitor? Read How to connect an 8K display to your Mac.
What you need to know about DisplayLink and InstantView
FAQ
Does DisplayLink and InstantView block Netflix or other streaming content?
DisplayLink and InstantView are great at adding multiple monitors to M1, M2 and M3 Macs, but there is a catch.
Some protected content in Netflix, AppleTV, Amazon Prime, Disney+ or YouTube TV and other streaming applications may not play. The video remains black while audio keeps playing.
This is all down to how the macOS interfaces the DisplayLink driver used to access graphics content. As soon as one DisplayLink-enabled screen is connected, protected content becomes unavailable on all screens.
This is down to the streaming platforms using High-bandwidth Digital Content Protection (HDCP), which is Intel-developed digital copy protection that prevents copying of digital audio and video content as it travels across connections.
Because macOS requires DisplayLink and InstantView to enable Screen Recording, HDCP moves in because it thinks you are actually trying to record the content rather than just display it on screen.
How to enable streaming content when using DisplayLink or InstantView
To get round HDCP stopping your DisplayLink or InstantView setup showing Netflix, Amazon Prime and other streaming services, you may need to disconnect all the DisplayLink or InstantView screens, or switch to a browser other than Safari or Chrome (for example Opera or Firefox).
You can disable hardware acceleration in your browser to access the protected content.
On Google Chrome, go to Google Chrome settings, and click on “Advanced” and then select “System”. Here you can disable “Use hardware acceleration when available”.
Select “Relaunch” to activate the new setting.
If that doesn’t solve the black issue, disconnect the docking station, and try using the laptop’s build-in display or the direct video ports of the laptop.
Uninstalling the software is the ultimate solution.



