Set aside all of the privacy concerns concerning Recall, Microsoft’s AI-powered memory tool within Windows. Even if I want to like it — and I do want to — I don’t think it’s quite dependable yet to solve all of my problems.
Privacy advocates don’t want anything spying on them as they browse the Web, check email, post on social media, and so on. People who chase scattered details across the Web for publication, like me, are much more welcoming. Where Recall falls short right now is that is sort of fails on both: it’s there, always watching, but not closely enough that you can depend upon it to find the critical detail that you missed.
I spent the better part of a week with Recall running in the background, trying to see a.) whether it would actually prove to be useful enough to keep and b.) whether I could either break it or it would freak me out enough to keep me from using it. Weirdly, I found a bit of both.
Here’s the way to think about Recall: if you saw it on your PC’s screen, Recall saw it too. You can already search your PC for files and photos related to “birthday,” for example. You might have a list of presents saved as a text file with “birthday” in the file name. Recall goes beyond that. It promises to take that little snippet of critical data — say, “Tomas wants a PS4 for his birthday, and they’re 25% off at this link” that you know you saw somewhere while using your PC, but you can’t remember where. An email? A Slack chat? On Facebook? If that information has appeared on your screen, Recall has seen it. And you can find it in seconds.
That’s great, right? For some. For others, it will scare the crap out of you. Did Recall see and record the private note from my doctor about whether I can pay my medical bill? If it was within Outlook or Gmail on your PC, probably. If it was in a dedicated app, maybe not. What about the status of my 401K? My healthcare elections? Porn??? The answer is: it depends.
What you’ll need to enable Recall
If you’re worried about Microsoft sneaking spyware onto your machine, don’t be: Recall is being pushed out in a preview specifically to Windows Insiders in the Dev Channel. For now, you’ll need a Copilot+ PC with a Snapdragon X Elite processor inside of it to handle the local processing. (Edit: Certain AMD and Intel platforms can now test Recall, too.)
Mark Hachman / IDG
Technically, you’ll need a Copilot+ PC with a secured-core interface, 16GB of RAM, 256GB of storage space (with 50GB of storage space available for Recall’s snapshots alone!) and either BitLocker or Device Encryption for Recall to work. The PC also needs Windows Hello, either using a fingerprint reader or depth camera. Hello is used to identify you, every time you access Recall.
Recall, as you may, er, recall, was considered to be the flagship feature of the new Windows 11 2024 Update build of Windows 11 that debuted with the launch of the Copilot+ PCs this past spring. Recall taps into the power of the PC’s NPU — it requires 40 TOPS — taking periodic snapshots of your screen to record information. It then uses optical character recognition and AI to record metadata and the contents of those screenshots, creating a searchable record of what you and your PC have viewed. Nothing is sent to the cloud or Microsoft, Microsoft says.
Privacy advocates, however, pointed out that the stored information was being kept insecurely, and that the software could therefore be exposed by an attacker. In June, Microsoft delayed Recall, saying that it would be tested via the Windows Insider channels. It was then pushed back to October. Microsoft then reworked Recall to make opting in to Recall a “clear choice,” in the words of Microsoft vice president of security David Weston, and said that it could be removed. Then Microsoft delayed Recall once again until December, where it stands now.
Microsoft’s Recall setup: somewhat slow and stuttery
Setting up Recall required a lot of incremental back and forth, not just to download the preview build itself but also some specific files, including “image search” and “semantic analysis” controls. Without them, Recall won’t work.
Mark Hachman / IDG
Even after downloading the new build, Recall didn’t exactly trumpet its presence. In fact, nothing seemed to happen until I manually launched Recall. When that happened, I received a very pretty animation screen that said I still needed more files (oops!) including some additional tweaks to the image search files. On one test machine, everything downloaded in a batch; on another, I found I had to launch Recall, wait for new files, restart, and check again for a few cycles.
Finally, Recall launched, and with it a series of short setup screens. To its credit, Microsoft tells you specifically what the Recall icon looks like, where it lives (in the Action Center to the lower right) and what it looks like if and when it’s recording. It then describes what you can do with Recall, and how it takes those snapshots and extracts the text from them as searchable information.
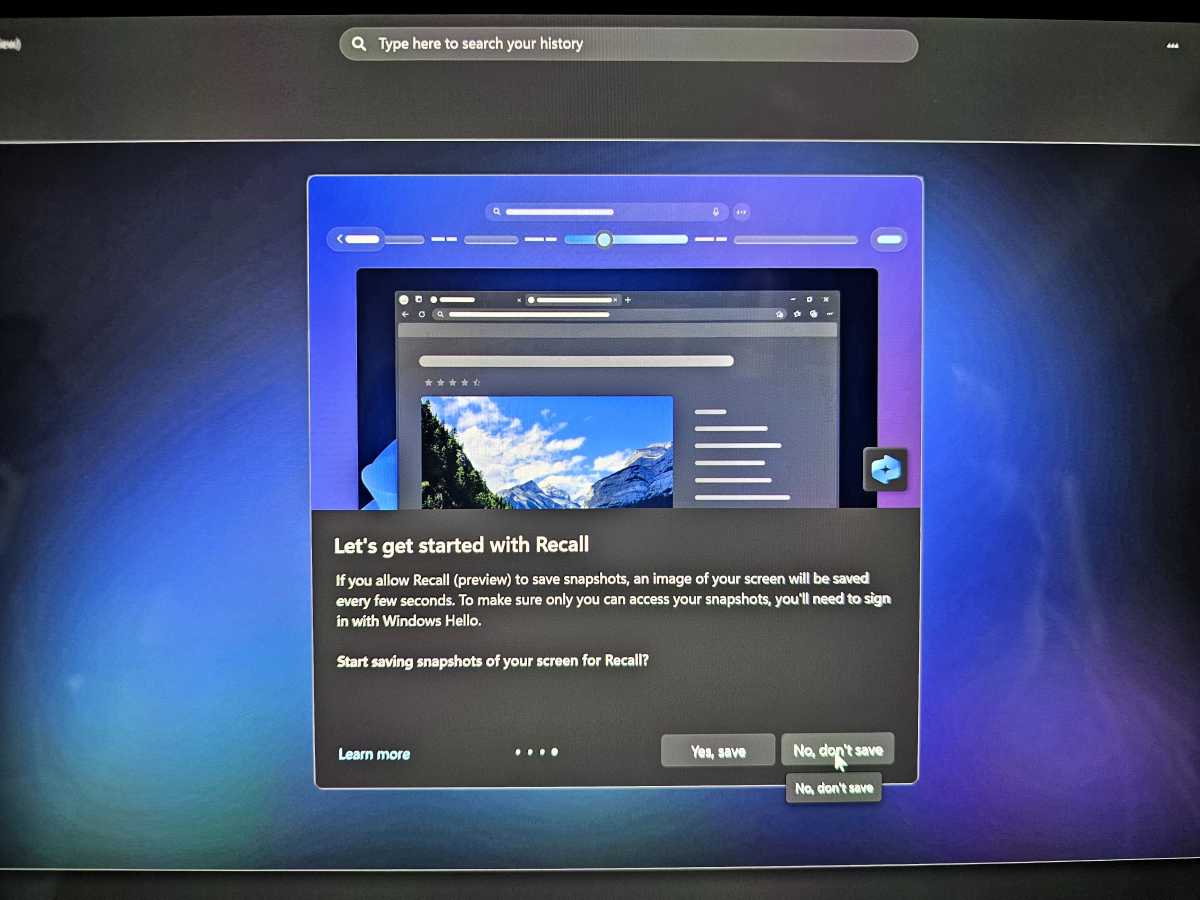
Mark Hachman / IDG
During the setup process, Windows described how I could “unlock [my] photographic memory with Recall’ and then asked me if I wanted to save snapshots of my screen every few seconds.
I was offered two choices — “Yes, save” or “No, don’t save” — with neither choice highlighted. A “Learn more” link also appeared. (Interestingly, the way the screens are laid out leaves your cursor within the option to “don’t save.” Otherwise, Microsoft takes a neutral approach. I wouldn’t say the setup screen fulfilled the definition of “opt in,” but this is the first time I’ve seen what you might call a “white pattern,” where the easiest choice was to opt out.)
Recall doesn’t exactly trumpet its presence. The Recall application icon has the same twisted ribbon/Moebius strip iconography as Copilot or and Microsoft 365, and the app icon itself lives in your taskbar. The Recall status icon is a weirdly minimalist version of that icon that hides down in the right-hand corner of your screen.
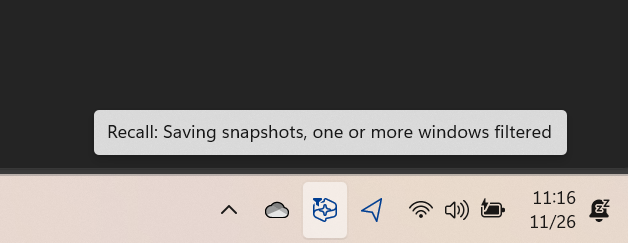
Mark Hachman / IDG
Say what you want about Microsoft’s privacy features, but the company explicitly details what information it wants to collect within the Privacy & Security page of the Windows 11 Settings menu. A separate sub-page, dubbed Recall & snapshots, allows you control over how Recall is used and how much of your PC’s resources it can take advantage of. At the top of the page is a toggle switch, allowing you to turn off Recall’s ability to save snapshots entirely.
This new build of Windows 11 also includes a new entry in the Storage tab (Settings > System > Storage), which lists the amount of storage space Recall’s snapshots consumed. From Nov. 26 until Dec. 3 (with some time off for the Thanksgiving holiday) my snapshots consumed 1.24GB. That’s a decent amount. You can tell Recall how much space it can use for snapshots — or, alternatively, how far back in time it should cache data. Put another way, if you want it to automatically dump any snapshots older than 30 days, you can.

Mark Hachman / IDG
How to use Recall
For those of you who want to know more about how Recall interacts with your privacy protections, don’t worry; I go into that as part of the next section. For now, however, let’s talk about how to use Microsoft Recall itself.
Recall only runs on Windows PCs, not phones or other devices. Every single time you open Recall, it will ask you to use Windows Hello to authenticate yourself. Occasionally, if you haven’t used it or have minimized the window, Recall will “time out” and again ask you to log in via Windows Hello. Be careful; Since Windows Hello will default to a PIN, make sure that the PIN isn’t simple or easily guessed.
Recall itself is a pretty simple interface. At the top is a search bar, as well as a slidable timeline “bar” to pan backwards and forwards in time. Type in a search term, such as “Black Friday plan,” and you’ll see whatever it was that you interacted with on the subject. Recall provides both “text” and “visual” matches to each, without really differentiating between the two. It also allows you to select which application you think the information you seek may be hidden away. There’s a small link that will bring up matches within File Explorer, too.
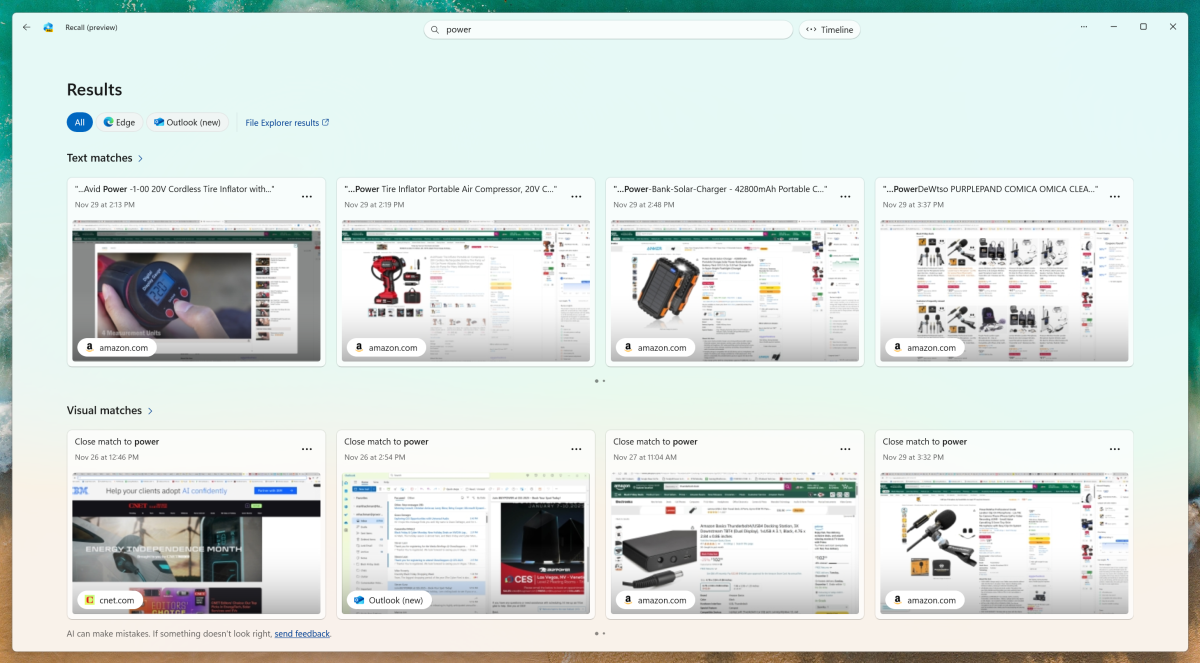
Mark Hachman / IDG
Recall provides a screenshot of each result, which you can click on for more information. From scrubbing back and forth in my overall timeline, it appears that Recall takes snapshots about every minute.
Recall doesn’t list pages and pages of search results; you can imagine all of the pages of “Black Friday” results available, for example. It seems to return about eight listings in each setting. You can obviously narrow it down by refining your search results further.
Each Recall snapshot seems to be stored as an image, which is then mined for text as you open it. If I looked at a page on Reddit, for example, where the term “crime movies” appeared, Recall will store the image in its search results. Clicking on it opens the image — which, after a second or two, becomes “readable” as text, signified by an interesting sonar-like pulse effect.
Before it, you can only scroll through the page. After it takes effect, you can highlight and copy text. It’s similar to how a PDF editor can make text on a .PDF file “readable,” but done in a more visually attractive way. Microsoft calls this “Click to Go,” a totally unnecessary name. One second it’s an image; the next, text. And we all know what we can do with text.
Navigating it all, though, is weird. Within the search results, using my mouse wheel to scroll up and down navigated left and right in the search results. But each snapshot is just a screen’s worth of information. And that‘s weird. Take my layout: two 4K displays, one in portrait mode, complementing a high-res Surface Laptop screen. That means that an entire 4K screen’s worth of information is stored in a snapshot a little larger than a postage stamp. Does that snapshot hide the result you’re looking for? You won’t know until you check the result page, and sometimes more than one.
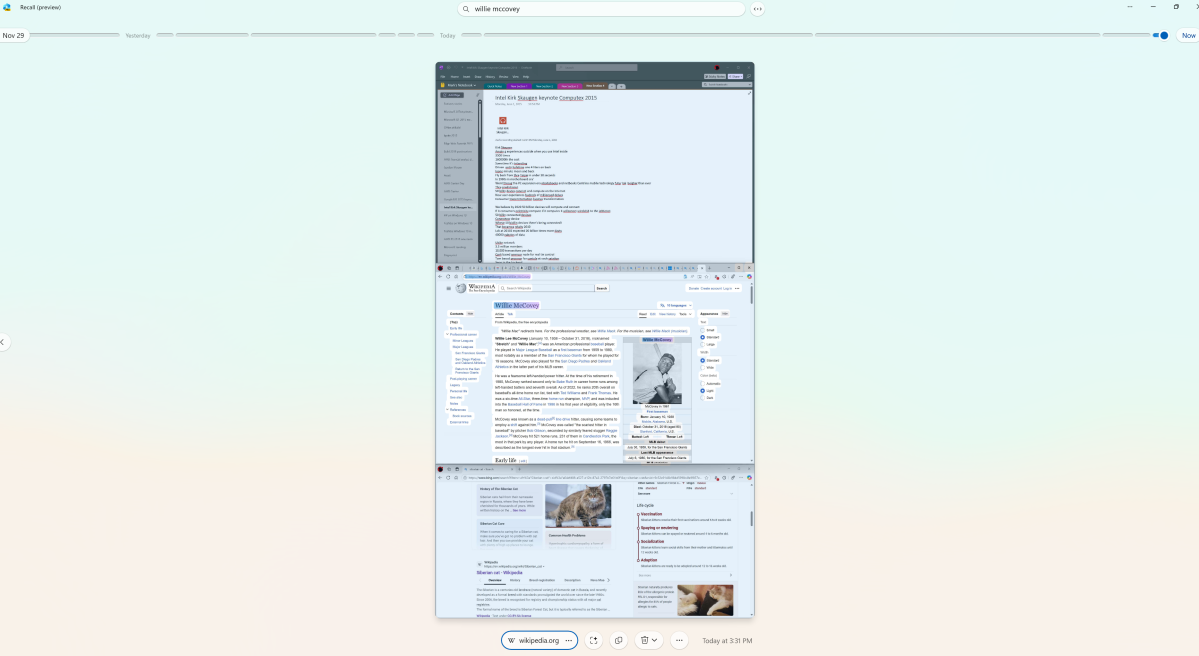
Mark Hachman
When you click on each Recall result, you’ll get a screen’s worth of information. No, not the entire Web page, just the screen Recall saw. You may have to zoom in to actually make out the text, and to do that you need to hold down the CTRL key while scrolling in and out. If you have more than one window on a page, such as my portrait monitor, you’ll almost certainly have to zoom in. (Scrolling up and down with my touchpad scrolled up and down in the snapshot. Doing the same with my mouse, however, moved from that snapshot to another in the list of search results.)
What Recall is designed to do is to hunt down the piece of information you were searching for, along with the context that whatever web page, conversation, or app surrounded with: a list of features, discussion among your team, the remainder of the email, and so on.
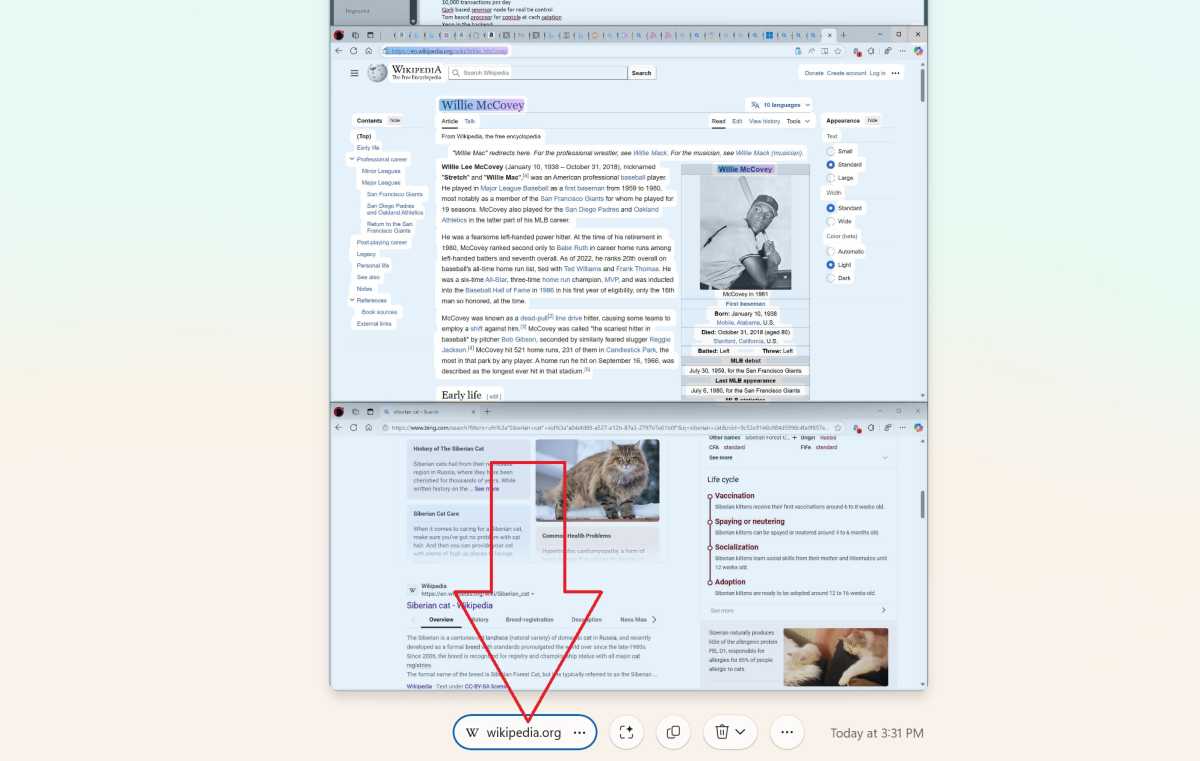
Mark Hachman / IDG
Some early users of Recall have reported the app falls short in terms of quickly taking snapshots of web pages, and that holds true for my experiences as well. I kept open a news story on Opera about Northern California tasting rooms for a good ten minutes or so. Recall never seemed to find it. I then read through two stories on an award-winning Chinese restaurant and a story about a church involved in a ballot scandal, viewing the same stories both in Edge and in Opera. Recall found the church story on Edge, and that’s it. It found the reference in my draft copy of this story with no problem. Arghhh!
On the other hand, I typed a made-up word into Notepad, deleted the word, but kept the app open. Recall still captured the word and saved a photographic record within Recall.
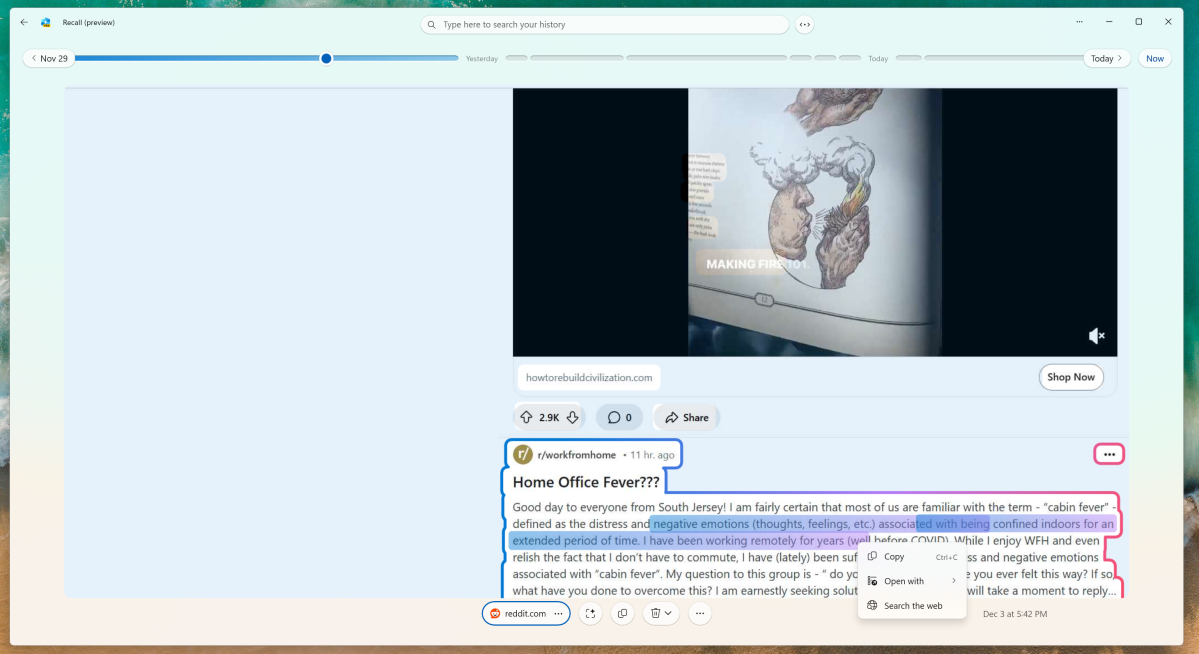
Mark Hachman / IDG
That’s a problem. You can’t specify, to my knowledge, what Recall will take a snapshot of or how frequently it happens. If you process a lot of information quickly, Recall may not snap and record it, but it may record something that really never existed at all. That’s almost a bigger problem than what it does or doesn’t record.
Recall’s privacy issue
That leads into the privacy protections, which are the most controversial aspect of Recall. Quite frankly, there will be those who will never trust Recall, or Microsoft. Some of those might use Recall if it was an Apple technology. Others would never voluntarily give Microsoft a byte’s worth of information, yet happily post every detail of their life on social media.
Remember, you’ll need to manually enable Recall. Snapshots can be paused for a period of time, turned off, and can only be accessed via Windows Hello.
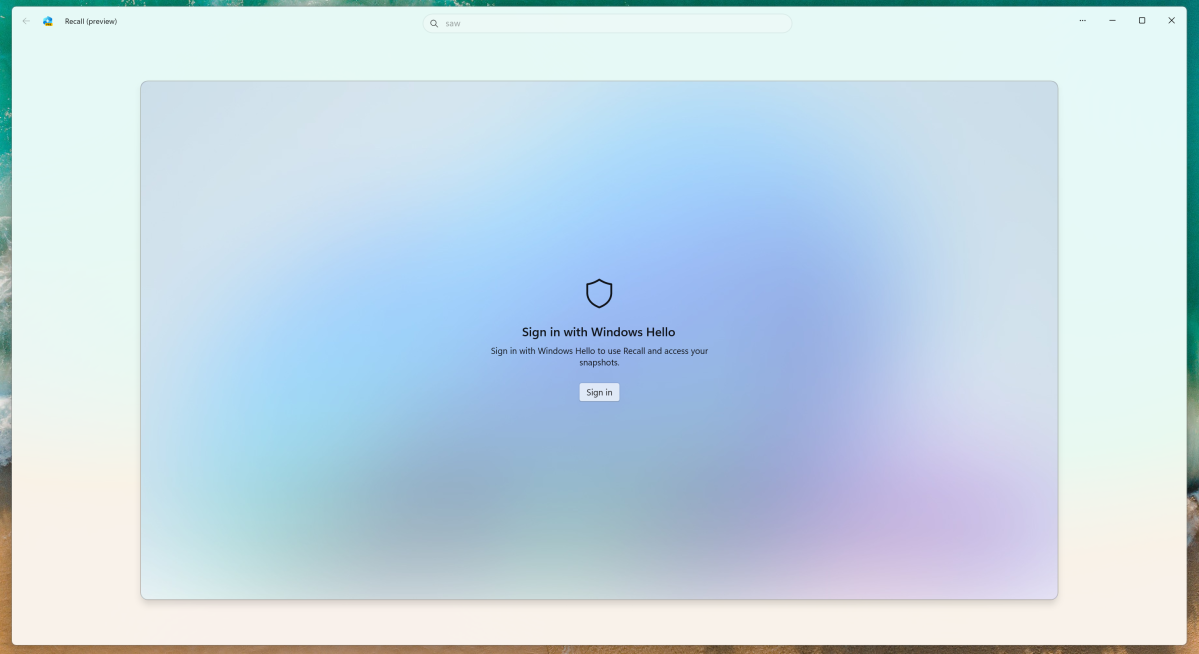
Mark Hachman / IDG
Recall looks at everything, but doesn’t save everything, Microsoft says. By default, a Recall privacy setting within the Windows 11 Settings menu (Privacy & Security > Recall & Snapshots) called “Filter sensitive information” won’t save passwords or credit cards. Likewise, you can blacklist apps that won’t be snapshotted, or blacklist websites that won’t be recorded, either.
By default, private browsing on various browsers will be respected as well, and the information you view there won’t be recorded. That applies to Microsoft Edge, Google Chrome, Firefox, and Opera. Recall won’t recall private browsing on any other browser based on Chromium 124 and above, but filtering by site won’t be respected, while it will on the other browsers listed above.
Recall also doesn’t specifically tell you what it is and isn’t taking snapshots of. If you’re like me and use several apps and windows across multiple screens, when Recall tells you that “one or more windows [are] filtered,” you’ll wonder what’s being seen and what isn’t.
I didn’t test this as extensively as a security professional would, of course. However, I couldn’t get Recall to produce a saved record of information I’d stored while privately browsing on Edge, Chrome, Opera, or Firefox. Recall didn’t save a snapshot while poking through the Microsoft Wallet app at all, which can be used to save all sorts of private data, such as payment cards and passwords. (Wallet, like Recall, asked for my Windows Hello biometric ID when I accessed it.) I couldn’t find a snapshot of a password used when I logged in to various sites, even those that required a password as well as two-factor authentication. I even sent a fake credit card number, and it didn’t store the result in Outlook.
On the advice of my colleague Alaina Yee, I created an Excel spreadsheet, made up some fake Web sites, and a bunch of fake passwords to go along with them. I left it open for a few minutes, closing all the other windows. Recall didn’t take a snapshot of it, reporting that one or more windows was being filtered. Interestingly, a totally innocuous Web page open to John McEnroe’s Wikipedia page on the same display wasn’t captured either, indicating that Recall filters by screen, not by window.
The problem is that I can’t be totally sure of is whether Recall is actually taking snapshots of confidential information and voluntarily deciding not to store them, or whether it just wasn’t picking up on everything that I viewed, as I demonstrated in the previous section.
I do know that Recall may force even pro-Recall users into setting up a series of blacklisted sites, such as their bank, so that Recall doesn’t snapshot them. Surfing in private mode is the easiest way to avoid Recall’s attentions, at least temporarily, but most if not all browsers also don’t allow you to use stored credentials like your password inside private browsing. (An alternative would be to use your smartphone, where Recall isn’t installed.)
I didn’t try to break Recall as extensively as say, Mauro Huculak did, by trying to really dig in to the Windows registry files. But the ImageStore folder was empty, and I wasn’t able to see the contents of individual files stored there, as well. Of course, this was my machine, with access to administrator passwords.
At this point, I’m not convinced that Recall won’t store something that will provoke outrage from users, and I lack the expertise to state whether Recall data stored on your PC is secure. I do know that other Microsoft-designed (or co-designed) security technologies like Pluton and the Windows Sandbox have good reputations, though shouldn’t be considered absolutely, positively secure.
How to turn off and remove Recall
The Windows 11 Storage Settings (System > Storage) allows you to click through to a list of installed apps, which include Copilot, Family, and Microsoft To Do — all relatively minor Windows apps. Each of them includes an “uninstall” option. Recall isn’t even listed. Storage Settings now includes a drop-down option for “Snapshots,” which leads to the Recall settings menu.
Remember, the Windows 11 Settings Recall menu allows you to toggle taking snapshots, with an option to delete all existing snapshots from the system. That essentially turns Recall off.
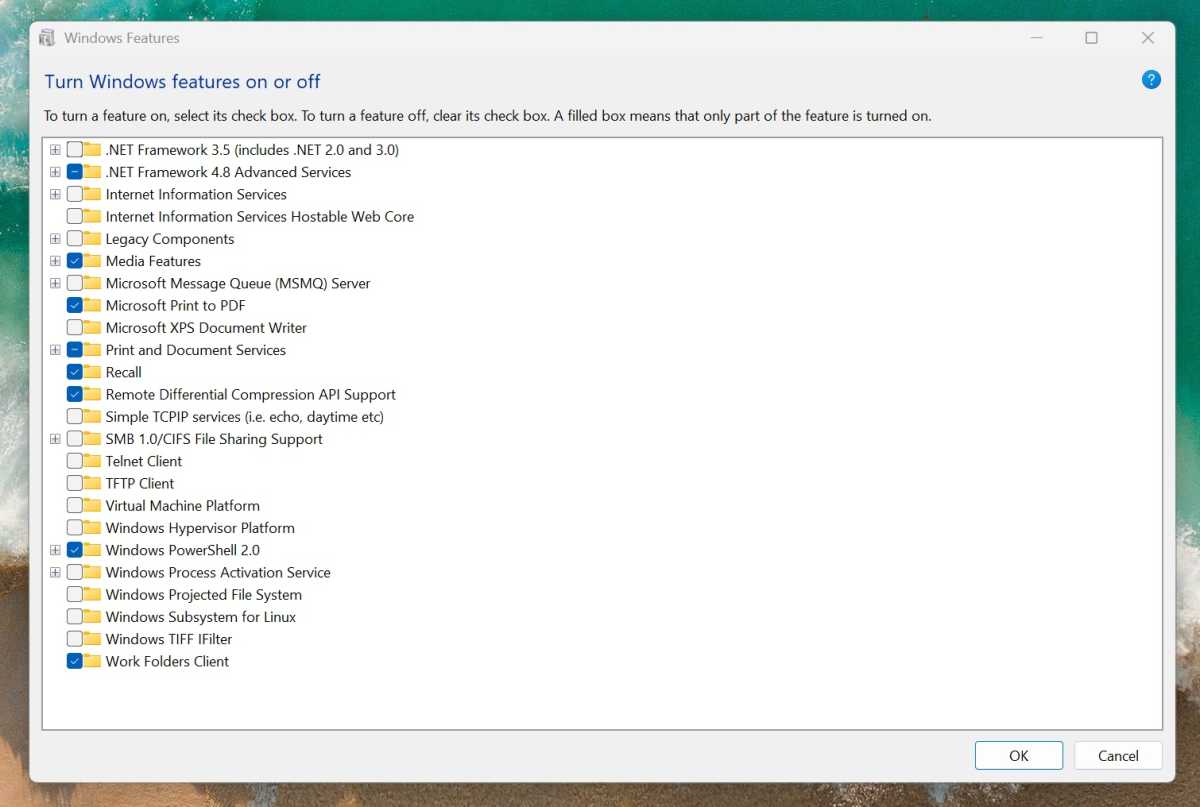
Mark Hachman / IDG
To uninstall Recall, you can open the “Turn Windows features on and off” control panel, the one that a user can use to enable features like Windows Sandbox, for example. Doing so removes Recall from your PC.
If you choose this route, I’d recommend using the Windows Settings menu to first block Recall from taking snapshots, and then to delete all of the snapshots from your PC. Then uninstall Recall from your PC using the Windows features setting. You’ll need to reboot your PC. After that, Recall won’t be accessible. (Recall’s file structure, however, will still be, which is why I’d recommend using Microsoft’s tools to make those deletions.)
Should you use Recall?
Is Recall worth it? In certain cases, absolutely. If you’ve followed my coverage of Slack, Teams, and other business applications or suites, my constant complaint is that I can never find the key detail I’m looking for: was it an email? A Slack conversation? A transcript? Just hunting this piece of information down takes valuable time.
On several occasions, Recall has paid off. PCWorld had very specific, detailed plans for Black Friday, for example, and Recall came through several times in identifying the file or the deadline that I was searching for. Right now, I’d consider that capability to be a bonus. If I had been using it for several weeks and become dependent upon it, its failure to find something might be a greater sin…which is why its inconsistency is actually rather troubling, in my mind.
But Recall also worries me, quite frankly, more so than ever. Most people understand where the dividing line is between their public and private lives, especially online. Recall is not only a search engine for your private life, but the part of public life that you’d prefer to engage with, anonymously. Put another way: Do you ever post anonymously to a message board? Your neighbors may not know that your username is “CoolDad1414,” but Recall probably does, and it took a snapshot of it, too.
(Think about it this way: I had to provide real-world screenshots for this story. How much of my private life, or my employer’s internal communications, do I wish to expose?)
Recall points out something else that’s unsettling, too. Browsers ship with private modes. Outlook, Notepad, and other applications do not. I’m not the type of person who would write an angry, vicious email and never send it, or hash out a paragraph or two within Notepad about what I’d really like to do that person. But some might, and Recall is probably going to make a quiet record of it, even if it later gets deleted in shame.
I’m sure many of us would be embarrassed if their secret Chappell Roan fandom became public, but those concerns are relatively minor. I’m much more concerned about living under four years of a government whose leaders have already talked publicly about quelling dissent, including the rights of the free press. Putting your entire private life inside a searchable database that could be dissected by investigators looking for something incriminatory is pretty frightening, frankly.
So while I’ll continue to watch Recall, I’m very torn on using it. But by the time Microsoft formally releases it, you’ll probably have a better idea of whether you want to use it, too.
Updated at 8:51 AM PT to add that certain AMD and Intel platforms can now test Recall, too.



