Norton 360 antivirus protects you out of the box, automatically blocking malware and even preventing suspicious-looking programs from accessing your webcam without your permission.
Those are just basic security features, though. Some of Norton 360’s most useful features—cloud backups, VPN, dark web monitoring, built-in software updater—won’t do anything until you set them up.
Here are the first settings you should change after installing Norton 360 if you want to take full advantage of this security suite.
Note: To find these settings, open the Norton 360 application from either your Start menu or system tray. You’ll see a My Norton window, where you can find Norton’s features and options for controlling them.
1. Choose how many notifications you want to see
Like other security suites, Norton 360 can be a little noisy out of the box. This is a matter of personal taste: some like seeing these notifications, others would prefer to see as few as possible.
Want to take control? You can customize your Norton 360 notifications by clicking the gear icon in the middle of the My Norton window to access settings, and then click Notifications.
Chris Hoffman / IDG
Look under Display Preference. The “Alert categories” box is set to All Alerts out of the box. To see fewer notifications, click that box and select either Warning or Critical Only.
By default, Norton 360 will show you occasional offers, too. Uncheck the Special offers box if you don’t want to see those.
You can also customize Silent Mode here, if you like, but the default settings are pretty good. For example, Norton 360 automatically activates Silent Mode whenever you’re in a full-screen application and won’t interfere with activities like gaming or video streaming.
2. Configure how the built-in VPN works
Norton 360 has a built-in Norton Secure VPN feature, which can route all your internet traffic through a secure tunnel. This means you don’t need a separate VPN service or subscription—but Norton doesn’t automatically activate its VPN after installation, so you have to do it.
Note: The Norton Secure VPN is included with most versions of Norton, including Norton 360 Deluxe and Norton 360 Standard. However, it’s not included with the baseline Norton Antivirus Plus subscription.
To control how the Norton Secure VPN works, click the gear icon in the My Norton window and select VPN, or click the down arrow to the right of “Secure VPN” in this window and select Settings.
From here, you can control how you want the VPN to work. Here are the VPN features you can tweak:
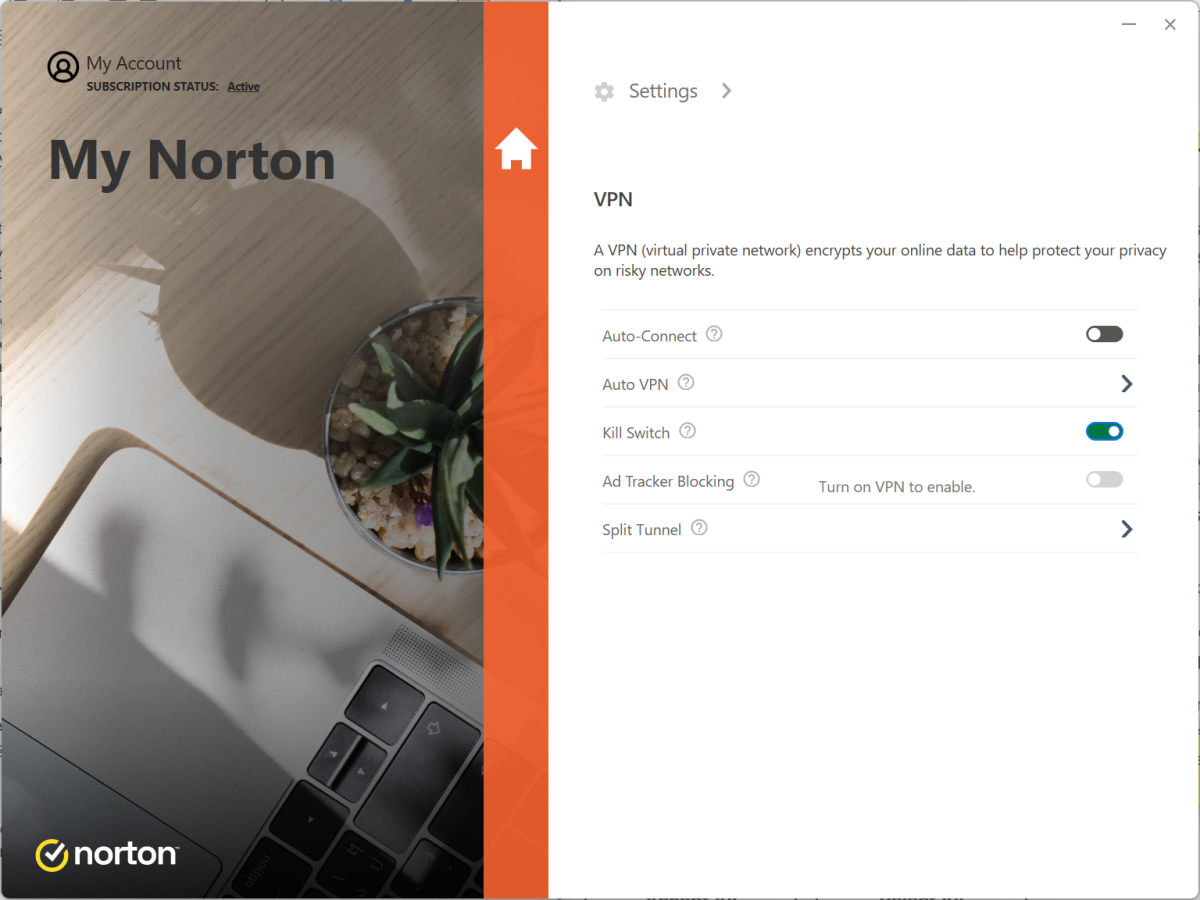
Chris Hoffman / IDG
- Auto-Connect: Activate this switch to use the VPN all the time. The Norton Secure VPN will automatically connect whenever your computer boots or wakes from sleep mode. (Bear in mind that this will likely slow things down a little bit. There’s always a little bit of overhead to using a VPN.)
- Auto VPN: Rather than use the VPN at all times, Norton 360 can automatically activate it when you connect to an unsecured or compromised Wi-Fi network—for example, a public Wi-Fi network with no encryption that might be vulnerable to snooping. Activating this option is a great way to boost security on public Wi-Fi networks without slowing down your connection at home.
- Kill Switch: Activate this and Norton 360 will automatically block all network traffic whenever the VPN connection isn’t live. This is useful for unexpected disconnects as you’ll maintain privacy and security without accidentally leaking traffic while the VPN reconnects.
- Ad Tracker Blocking: Norton Secure VPN can automatically block advertising-related trackers while the VPN is connected.
- Split Tunnel: Norton 360 will let you exclude certain applications from the VPN tunnel, letting just those applications connect directly to the network and bypass the VPN.
If you’re not sure what to configure here, I’d personally recommend activating Auto VPN for protection on more dangerous networks and Kill Switch to ensure nothing can accidentally slip through the VPN when you do decide to use it.
Of course, no matter what you select, you can open up the Norton 360 window and use the Turn On button to connect to the VPN at any time.
3. Set up cloud backups
Norton 360 offers a built-in cloud backup tool that automatically backs up your important files to its online storage so you can access them if you have a computer problem.
If you aren’t using cloud backups yet, you probably should. Those online backups can come in handy when malware takes over your PC, your internal storage drive fails, or you misplace your laptop.
The exact amount of storage you get depends on your Norton 360 plan, but you may have up to 250GB of cloud backup space available. (Some Norton 360 subscriptions offer only 2GB, which can still be plenty for backing up simple but important files.)
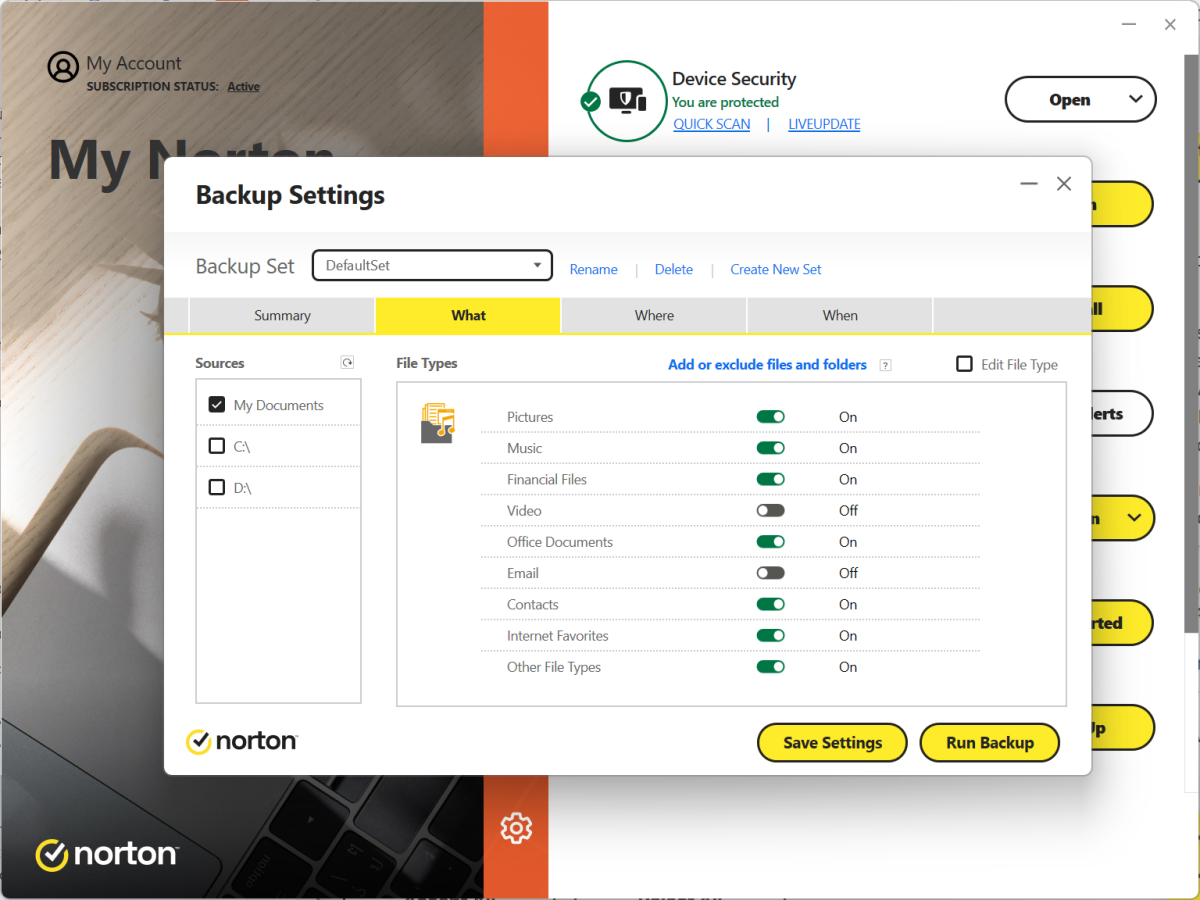
Chris Hoffman / IDG
To set it up, use the Set Up button to the right of “Cloud Backup” in the My Norton window. (Norton will also show you how much cloud storage you have available right under “Cloud Backup” in the window.)
Norton 360 chooses sensible defaults for the backup settings, so you can immediately click Save Settings to accept. But you could also dig in to see exactly what Norton wants to do.
By default, Norton will back up files like your Pictures and Office Documents, and it will create these backups automatically when you aren’t using your computer. Feel free to customize exactly how you want your backups to work.
4. Add more details to Dark Web Monitoring
Norton 360’s features include Dark Web Monitoring, which alerts you whenever your personal information and/or account credentials appear to be shared on the dark web. To make it truly useful, though, you’ll want to add some extra details.
Note: Most versions of Norton 360, including the Deluxe and Standard plans, include Dark Web Monitoring. However, the basic Norton Antivirus Plus plan doesn’t include this feature.
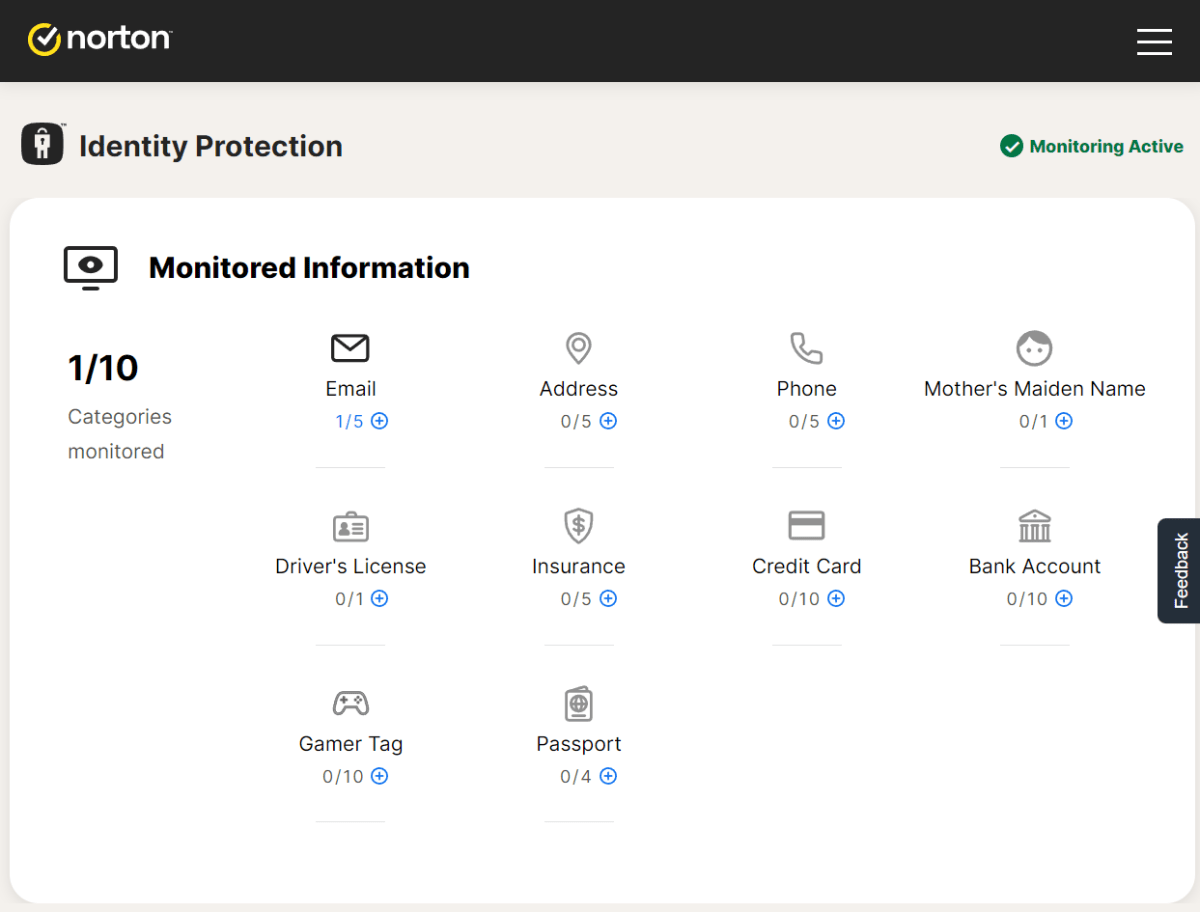
Chris Hoffman / IDG
In the My Norton window, activate the Dark Web Monitoring option. Then, you’ll need to click View Alerts and sign in on the web.
Once you’ve done so, you can add additional details to Norton 360’s Identity Protection: email addresses, street addresses, phone numbers, driver’s license numbers, credit cards, bank account numbers, passport numbers, your mother’s maiden name, and even your gamer tag. You’ll get a notification if any of these details are found on the dark web.
You don’t have to add everything, but at the very least you should add your most commonly used email addresses. The more details you provide, the more useful Norton’s Identity Protection will be.
5. Activate automatic desktop application updates
Norton 360 automatically updates itself—no surprise there. But it can also scan your computer for applications that need updates and tell you about them. Better yet: Norton 360 can automatically update those very applications for you in the background.
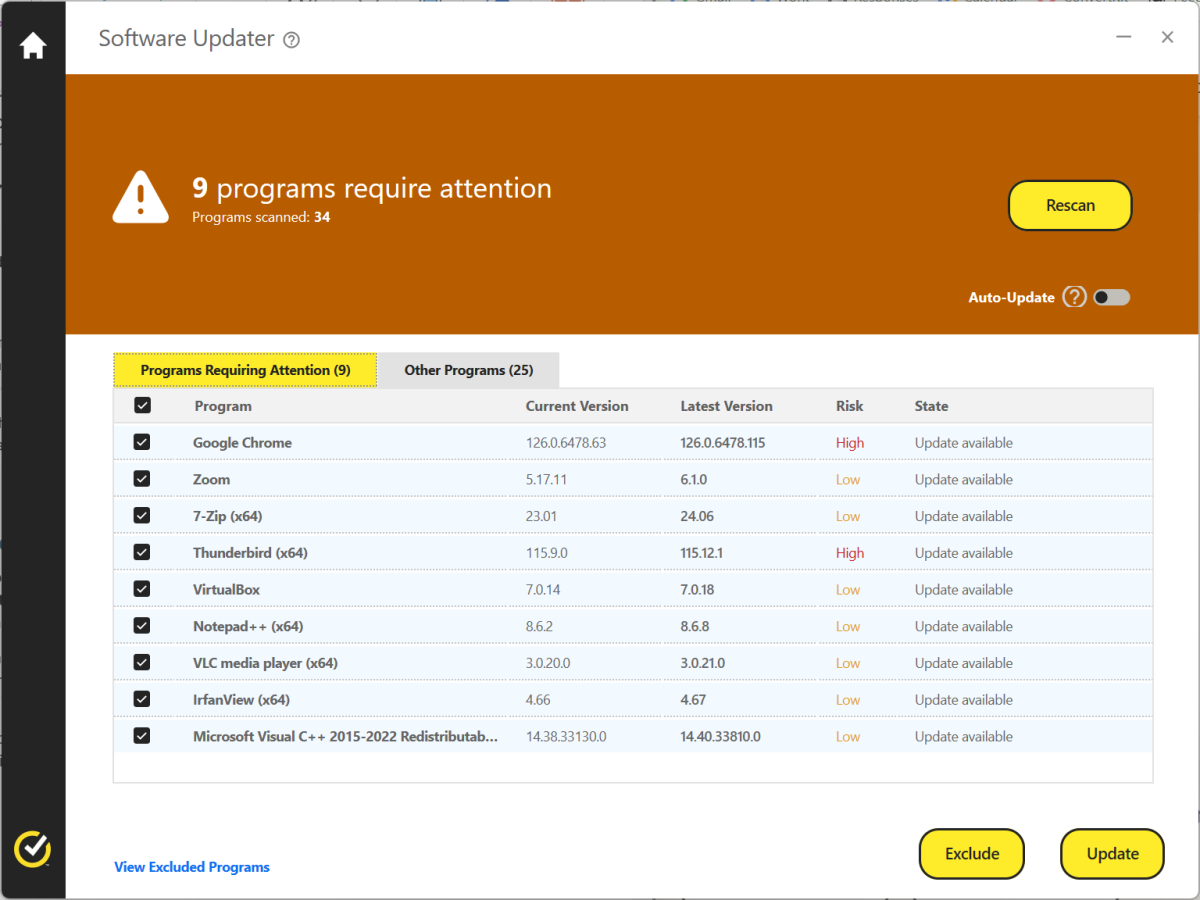
Chris Hoffman / IDG
To scan for desktop application updates, just click the Scan button to the right of “Software Updater” in the My Norton window. You’ll then see any applications that have updates available, and you can click Update to install the updates all at once.
To save time in the future, flip the Auto-Update switch near the top-right corner of the Software Updater pane. Norton 360 will then automatically look for these updates and install them for you in the background.
Want more security advice? Check out this list of outdated security practices you can stop using. You’ll save time and boost your security. And, if you’re not already using a password manager, be sure to give Norton 360’s password manager a try, too.



