If you haven’t tried your hand at painting yet due to lack of space, you can rest assured: You don’t necessarily need a canvas, brushes, and colors to express your artistic creativity. You can also paint with a (tablet) PC — and you don’t need half as much space. It’s also easier to get over failures and even correct them when painting digitally.
In this guide, we tell you everything you need for painting on a PC.
The necessary accessories: Tablet, pen, and software
If you have a notebook or a PC with a touch display, you can start painting straight away. Simply open any graphics program such as Paint or Paint.net and paint around on the display with your finger. The results will not be particularly artistic. But it’s enough to keep children busy for a while.
However, if you want to paint and draw seriously on a PC, you need three things above all:
- The right software for painting with different types of brushes, colors, and other options
- A tablet that can be operated with a pen and then serves as a canvas, so to speak
- A stylus that works with the tablet and with which you can use the different types of brushes in the software
Samsung offers different styluses for tablets and smartphones. Be sure to check compatibility when purchasing. With Aircommand, you can customize functions and commands to suit your needs.
Samsung
The stylus in particular is the crux of the matter here, as not every stylus works with every tablet in such a way that you can draw well with it. Tablet PCs generally use a capacitive display. This consists of two layers of a conductive material that forms an electromagnetic field on the X-axis and the Y-axis. If you touch a point on the display with your finger or a stylus, current is absorbed at this contact point and the capacitance value of the X and Y axes changes. The screen recognizes this and reacts to the position.
A distinction is now made between active and passive pens:
- An active pen contains electronics and therefore requires power. Thanks to its pressure sensitivity, it allows for lighter and heavier lines, depending on how you use it. An active pen communicates directly with the tablet, which is why you can also place your hand on the display when drawing without causing interference.
- A passive pen basically does the same thing as a finger. It is not pressure-sensitive and does not require a power supply. However, it is compatible with all capacitive displays.
It is therefore essential to find out which type of stylus your tablet supports before buying a pen. Ideally, the manufacturer of your tablet will also offer a stylus for it.
Tablet PC and stylus as a graphics tablet
If you don’t yet have a tablet or stylus at home and want to get into digital painting, we recommend combining devices from one manufacturer. The companies usually also offer software for connecting to the (in-house) PC.
With the current Apple Pencil, Apple offers a stylus for many iPad models. The Pencil switches between tools at the touch of a button, can be magnetically attached to the tablet, and charges immediately.
Apple
The top dog in this field is certainly Apple: With the current 2nd-generation Apple Pencil for $115, the company offers a stylus with interchangeable tips, low latency and tilt, pressure, and palm recognition. With a double tap, you can switch between different tools, and thanks to its magnetic holder, the pen can be easily attached to the tablet and is then charged straight away. The hover function indicates where the pencil will land on the iPad.
Compatible models for the 2nd-generation Apple Pencil are the 12.9-inch iPad from the 3rd generation, the 11-inch iPad Pro from the 1st generation, the 4th- and 5th-generation iPad Air and the 6th-generation iPad Mini.
The USB-C version of the pen became available at the beginning of November, and works with the 10th-generation iPad. In return, the pen does away with pressure recognition, double-tap tool switching, and wireless charging. Cost point: $79. Once you have connected your compatible iPad to your PC or notebook via iTunes and a USB-C cable, you can use it as a graphics tablet.
Samsung also offers a combined solution for tablet and stylus. There are currently four S-Pen models with an additional button, tilt detection and pressure sensitivity:
The S Pens for the Galaxy Tab S9 FE series and the Galaxy Tab S9 series can be magnetically attached to the tablet and has a 0.7 mm tip. The Aircommand function can be used to personalize commands, shortcuts, and other pen settings.
The S-Pen for the Galaxy S23 Ultra and the Galaxy Z Fold 5 are specially designed for the corresponding smartphones and are IP68-certified.
If you want to connect one of the Samsung mobile devices mentioned directly to a monitor, you can use the Samsung Dex software. Alternatively, you can use Samsung Flow to pair with a PC or notebook.
Using a graphics tablet on a PC

Real graphics tablets such as the Wacom One usually do not have a display, so you can only see what you are drawing on your PC. The devices start at around
$60, and there is hardly any upper limit, especially for the display models.
Wacom
An alternative to the tablet pen solution already presented is the graphics tablet. However, the purchase of such a device as a drawing utensil needs to be carefully considered: While tablet PCs can of course also be used for other purposes — such as surfing the internet, watching films, or as an ebook reader — a graphics tablet is primarily used to create drawings or make quick digital notes.
As a rule, you also have to do without the display on graphics tablets, so using them requires a certain amount of practice. Unlike with a tablet PC, where you can see what you have drawn live on the display, with a graphics tablet you draw practically blind and only see the result on the PC monitor, but not on the tablet itself. Your hand-eye coordination is therefore required here. The devices therefore also require a constant connection to the PC, either via USB or Bluetooth, depending on the model.
As far as the other features of graphics tablets are concerned, there are assignable buttons for functions and other shortcuts. If a tablet supports UD pen technology, you have a wider choice of pens and can also switch to manufacturers such as Lamy and Kaweco if you are not satisfied with the standard pen.
The best-known manufacturer of graphics tablets is certainly Wacom. The range includes pen models such as the Intuos with USB connection and USB OTG adapter for smartphones or the Wacom One in two sizes with pen and USB-C.
At the other end of the price scale is the Cintiq Pro range for professional graphic artists and designers. It includes display tablets in 17, 22, or 27 inches with 4K resolution and 120Hz refresh rate. Price: $2,500 to $3,400.
Adobe Fresco for your first attempts at painting
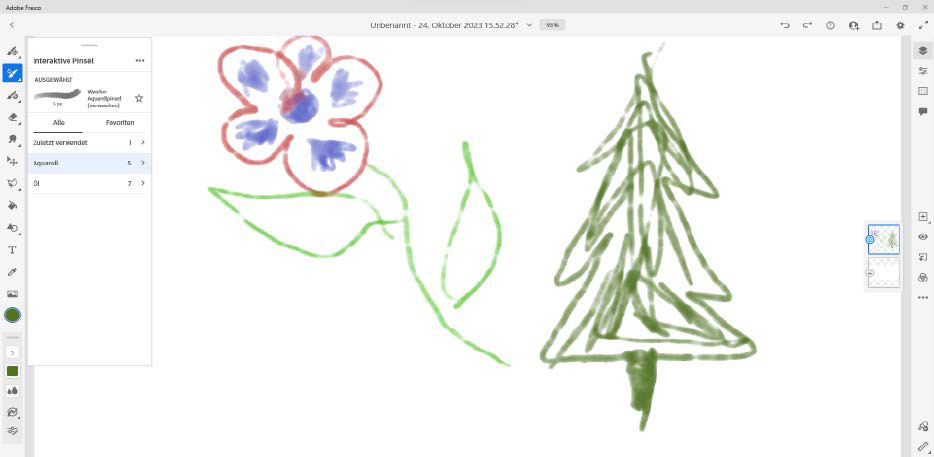
The free Adobe Fresco is a good painting program for beginners that can be operated with a pen. It offers various brush types and effects. Some functions can also be added by subscription.
IDG
The free Adobe Fresco is an easy-to-use program to get you started with painting. You can choose between three brush types — pixel brush, interactive brush, and vector brush — which you can adjust in terms of color, size, ink flow, and smoothing.
Various options are available for each brush type:
- For example, you can select the pixel brush, which shows the individual pixels when zoomed in, as charcoal, marker, or ink pen, and each of these types also offers further choices (such as charcoal pen and charcoal, marker brush and marker sickle, or wet and blotchy ink).
- The interactive brush can be used as an oil brush or as a watercolor brush, where the colors run into each other. Colors can be mixed in this way. Here too, you can choose from options such as round or soft watercolor brushes, watercolor splashes, or oil paint flat or round, cat’s tongue brush, or glaze.
- The vector brush, which consists of full-color vectors with sharp edges, can be scaled as required and is available with jitter, in manga style, or as an outline in various designs. Please note: The comic and FX brushes are only available with a paid subscription.
Each brushstroke is created on a new layer so that you can easily edit them afterwards. There are numerous tutorials for beginners.
NCH Software Drawpad for images of all kinds
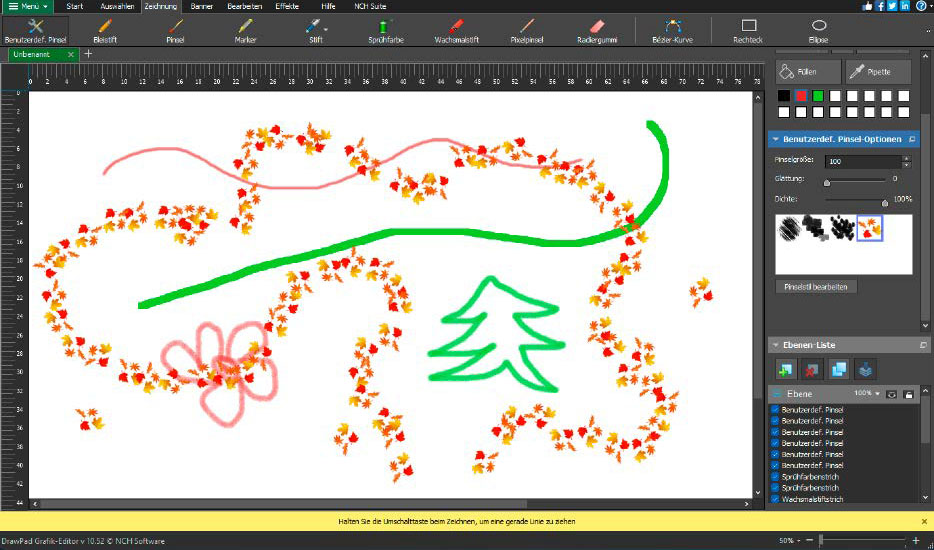
Drawpad from NCH Software offers you numerous painting tools that you can adjust in terms of size and density. You can also use layers and create your own brushes.
IDG
A more professional solution for painting and drawing on the PC is Drawpad from NCH Software. The program offers numerous pen and brush tools, enables the use of layers, and creates vector-based graphics.
After installation, switch to the “Drawing” tab the first time you start the program — the program also lets you create banners and edit finished images, so you must first call up the drawing function with the corresponding tools. In the top menu bar you will then see the various drawing tools, namely pencil, brush, marker, pen (simple or in two calligraphy versions), spray color, wax crayon, and pixel brush. If you decide in favor of an option, you will find further setting options for the tool used to the right of the main view.
To select a color, open the “Color selection” menu item to the right of the main view, click on the down arrow, and then on “Open color selection.” Alternatively, double-click in the “Stroke” field to call up the color palette. Below the palette, you can see which color you are currently using and which new color you have selected. All colors used can be found to the right of the main window.
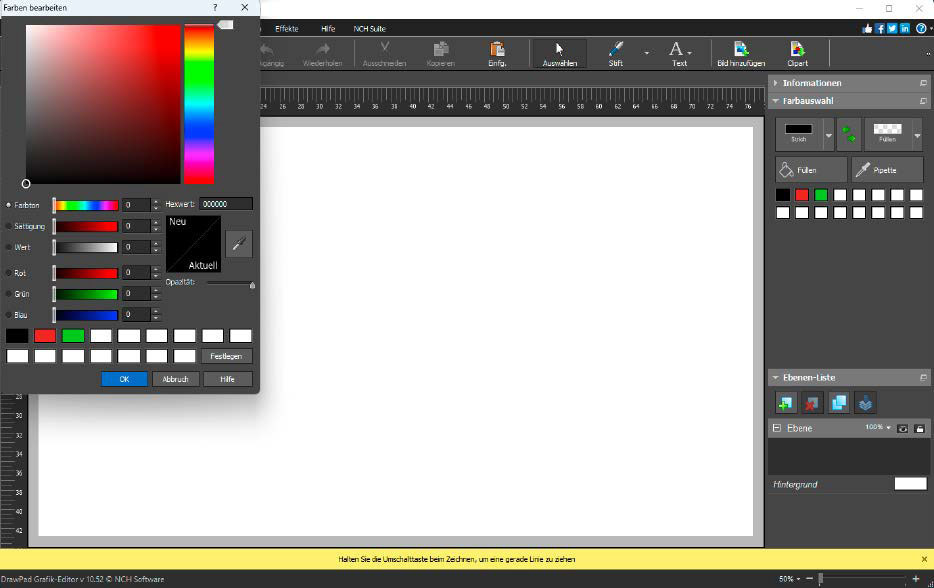
You can open the color selection in Drawpad using the button of the same name or by double-clicking on “Brush.” The “Current” and “New” displays help you make your selection; colors in use can be found next to the main view.
IDG
Virtual Tablet connects tablet with PC
With the Virtual Tablet software, you can turn any tablet with a pen into a graphics tablet for the PC, regardless of the manufacturer.
All you have to do is install the PC client on your computer and the app on your tablet. You then establish the connection between the devices via the app using WLAN, USB, or Bluetooth. Your pen inputs are then transferred directly to the PC so that you can draw, color, and take notes. The ad-financed version of the app is free. If you don’t want any adverts, you pay $4.49.
Note: Contrary to what is stated, the app does not only work with Samsung’s S-Pen.
This article was translated from German to English and originally appeared on pcwelt.de.



