Microsoft has announced the official end of the Mail app in Windows 11: From 2024, PCs and notebooks will only be delivered with Outlook for Windows as a mail program. That’s bad news for users who have deliberately decided against Microsoft’s email colossus Outlook.
It is true that Outlook for Windows is a slimmed-down and therefore leaner version of the email flagship from Microsoft 365 — which you can already download for free from the Microsoft Store.
But for many users, the name Outlook is synonymous with an overloaded, cumbersome, and unwieldy application. This is where Thunderbird 115 comes in handy: The new edition of the open-source mail classic comes with a modernized user interface and a few new functions in the form of “Supernova.”
Tip: If you want to try out Thunderbird first without obligation, uncheck the box “Set Thunderbird as default program for emails” at the end of the installation. Thunderbird will still ask you later whether you want to set the program as your default mailer. Then remove the tick next to “Check every time Thunderbird is started” and click on “Skip integration.”
New map view with three columns
The main innovation of the overdue makeover in Thunderbird “Supernova” is the three-column view. It displays the emails in the inbox in card form and no longer in an endless table.
Mozilla
The main component of Supernova is the map view: It organizes the message list in a vertical layout and is thus oriented towards webmail services and smartphones.
The message view in Thunderbird 115 consists of three columns: The account and folder area, the messages in the inbox and the selected mail. This means that you no longer see just one line of each message, but two, as is usual with mail apps on mobile devices. Use the narrow bar on the left-hand side of the window to switch between mails, address book, contacts, and other workspaces.
The card view replaces the previous list view with its horizontal arrangement as the preset default view.
The advantage of the card view is that it makes it easier to read messages in the inbox and enables faster navigation. Each card contains a preview of the message text, sender, subject and date — the rest is hidden. This allows you to scan messages more quickly and prioritize important emails.
However, the previous table view is still available: Click on the display options button at the top right of the message list. Here you can switch between the card and table view.
Thunderbird makes handling emails more convenient
With the introduction of the map view, the developers have finally brought Thunderbird into the present. A comparison of the Mozilla mail program with Outlook, but also with alternatives such as Mailspring, Emclient, and The Bat, all of which have long had at least one alternative to the traditional table view on board, shows that renovation work was necessary.
And a look at the mailbox display in webmailers such as Google Mail or Outlook.com also emphasized how urgently the Mozilla developers needed to refresh the mail display.
The advertising promise that with Supernova, Thunderbird brings “a technically completely overhauled user interface for the first time” is, however, overstated. After all, the new display mainly affects the inbox — the other windows are largely the same as before.
The new dynamic toolbar with search field is located above the three-column view. It is always present and adapts to the respective context. What exactly you can do with it therefore depends on whether you are currently searching your inbox, entering contacts, or checking appointments in the calendar.
Good: The search field (shortcut Ctrl-K) suggests what you might be looking for as you type. Speaking of icons: The Thunderbird makers have given the program a few spruced-up icons.
The toolbar also contains the three-bar button from Firefox, which you can use to access the slimmed-down main menu. You can open the full menu bar by pressing the Alt key.
If you miss the familiar window bar, click on the three bars and then on Settings > General. Remove the tick from “Hide system window title bar” and ideally also from “Automatically hide tab bar.” Retrieve the menu bar after tapping the Alt key under View > Toolbar by ticking “Menu bar.”
Adjustments to the design
The Thunderbird developers have already successfully revised the calendar area over the course of the year. In Thunderbird 115, the option to color calendars individually has been added.
Mozilla
Also new, but certainly not to everyone’s taste: Thunderbird automatically groups related emails and replies by conversation. This is practical because you can keep an eye on the conversation history.
However, auto-grouping makes it difficult for you to quickly find individual messages in your inbox. To switch off conversation grouping, click on the display options button at the top right of the message list. Under “Sort by,” select the option “Not grouped” instead of “Grouped by topic.”
The calendar in Thunderbird has already been revised in earlier versions. As a result, it looks more modern and is reminiscent of Outlook 365 and Google Calendar in terms of appearance and operation. Thunderbird 115 adds an improved mini-month view. The developers have also optimized the day, week, and month grid. Also new: You have more colors available to color calendars according to your wishes.
Solve the biggest problems
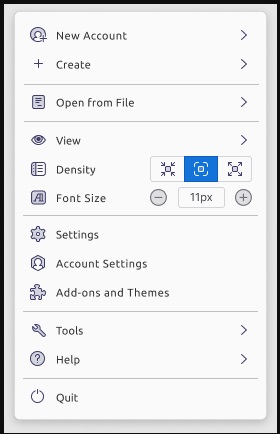
If the message list in Thunderbird looks too compact on your screen and is difficult to read, you can use the density setting to increase the spacing between the elements.
Mozilla
Especially users who switch from an older Thunderbird version to the Supernova edition sometimes complain about the significantly poorer readability of the message list. Especially after switching to the list view, the inbox appears crowded and compressed, depending on the screen size and resolution.
You can remedy this with more space between the control elements — and there is a density setting for this: To make the message list more airy and thus loosen it up, click on the three-bar button. Change the “Density” from “Compact” (left button) to “Standard” or “Relaxed” (right button). The latter setting works with larger distances between the individual elements of the message list and is recommended for large, high-resolution screens.
If the font in the inbox is too small overall, there is a simple solution in the three-bar button: Click on the plus and minus buttons behind “Font size.” This allows you to adjust the font size program-wide. You can change the text size in the message window as usual using the keyboard shortcuts Ctrl+ and Ctrl- or by using the mouse wheel while holding down the Ctrl key.
Set up a shared inbox
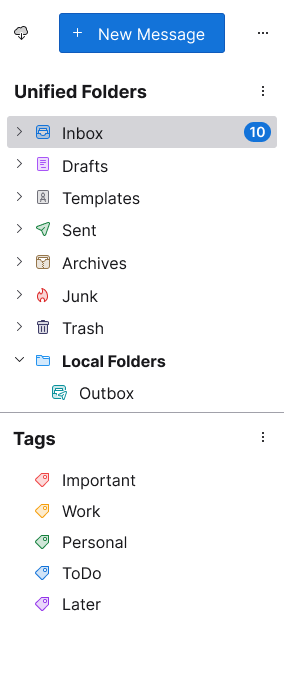
Options within the Folder Pane give users more flexibility for categorizing and sorting email.
Mozilla
Many email accounts and many folders make the folder list on the left in the Thunderbird message view confusing. It is therefore a good idea to summarize several mail accounts compactly in a shared inbox. You can also improve the overview by hiding individual folders. Favorite folders for frequently used mailboxes save time when viewing and sorting new messages.
This is exactly why Thunderbird now offers “sortable folder modes.” You can access the selection menu in the combined account/folder list at the top by clicking on the three dots. Go to “Folder modes” and try out what the individual options do by ticking and unticking the boxes.
With “All folders”, Thunderbird displays a list of all configured accounts separately with Inbox, Outbox, Sent, Drafts, Trash, and so on. “Grouped folders” turns the “Inbox” and “Outbox” into main folders in which your accounts appear.
Tuning for data protection
Setting up Thunderbird 115 is quick and easy. The installation wizard recognizes previous versions of the program and carries out an update. The first time you start the program, the wizard will prompt you to set up your mail account. Once this has been completed, the status bar in the bottom right-hand corner shows how far Thunderbird has progressed with downloading the mails.
The Mozilla developers claim that data protection and privacy are a top priority. Nevertheless, it is advisable to go through the security settings right at the start. Click on the gear icon at the bottom left and on the “Privacy & Security” section.
Emails may contain external content such as online images or CSS stylesheets. To protect your privacy, Thunderbird does not reload such external content by default, but displays a yellow notification bar to indicate that external content has been blocked. Tracker renders the mail program ineffective in this way, but convenience also suffers.
If you want Thunderbird to automatically reload images from the Internet, uncheck the box next to “Allow external content in messages.” For “Accept cookies from third-party providers,” it is advisable to set “Only from visited third-party providers.”
If you always allow third-party cookies, websites can track your activities in order to personalize content. Also tick the box next to “Send a Do Not Track notification that your online activities should not be tracked.”
If you would like to protect the passwords stored in Thunderbird for your mail accounts with a master password, activate “Use master password.” Enter the desired password twice. Remove the tick in the “Data collection …” section. Make sure that the checkboxes in front of “Check messages for fraud attempts (phishing)” and “Antivirus software …” are ticked.
These add-ons are worthwhile
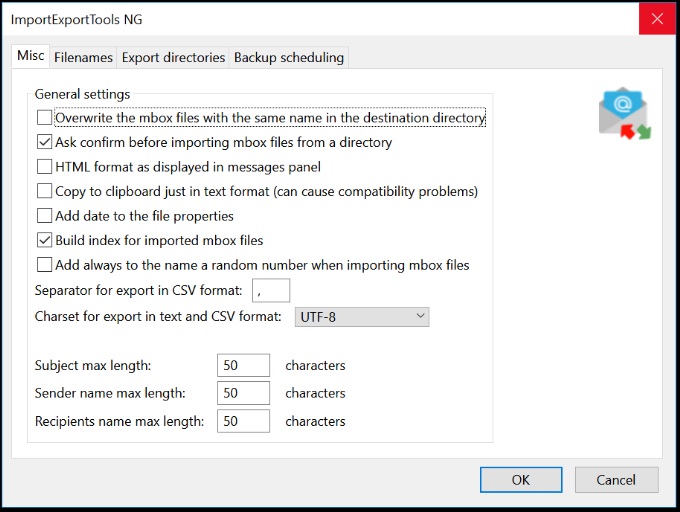
ImportExportTools outputs the messages in PDF or TXT format. The emails can also be exported as a CSV file for further processing in Excel.
Mozilla
Add-ons allow you to supplement Thunderbird with additional functions and customize the program to your needs.
You can install them by clicking on the three-bar menu and “Add-ons and Themes.” Pay attention to the specified compatibility with Thunderbird 115 and newer. If you are switching from an earlier Thunderbird version to the Supernova edition, the TB 102/TB 115 Addon Compatibility Tester is helpful: The tool shows which of the previously installed add-on modules do not work with the new Thunderbird. You will receive suggestions for alternatives.
With XNote you can quickly attach notes to emails. They provide space for reminders and tasks that you want to complete in connection with the respective email. ImportExportTools NG gives Thunderbird more options for exporting or importing emails.
If you have set up several mail accounts in Thunderbird, QuickFolders helps you to keep track of all the folders. You can set up folders that are particularly important to you as separate tabs and access them easily.
The AutoarchiveReloaded add-on ensures that emails that are no longer needed are archived. You specify which accounts you want to clean out and set a schedule for the add-on to carry out automatic archiving.
Sooner or later, almost every Thunderbird user finds that accidental mouse actions in the folder list mess up the existing emails. DisableDragAndDrop protects you from accidentally moving folders by preventing disastrous mouse actions in the folder area.
This article was translated from German to English and originally appeared on pcwelt.de.



