When you buy a new computer, you need to transfer important existing files from your old computer to the new device. At this point, you probably Googled something along the lines of, “How do I transfer everything from my old computer to my new computer running Windows 10?“
And to answer this question, here are five methods you can use.
How do I transfer everything from my old computer to my new computer?
It’s easy to copy your files between old and new computers. Read the following methods and choose the way that suits you best based on your needs and budget.
Method 1. Use PC to PC file transfer software
Among other methods, third-party software is an easy option. EaseUS Todo PCTrans has a friendly interface and powerful functionality.
It provides a “PC-to-PC” transfer mode, allowing users to batch-transfer files from PC to PC directly as long as both computers are connected to the same wireless network. With this tool, you can transfer files, folders, games, applications with custom settings, and even user profiles to another PC with simple clicks.
EaseUS Todo PCTrans supports all Windows versions, so feel at ease when you use it.
Cost: $59.95 per year (No file size limit)
This is how to transfer everything from the old PC to a new PC using the PC transfer software:
Step 1. Download and launch EaseUS Todo PCTrans on your old and new computers.
Step 2. Choose the transfer direction under the PC-to-PC tab and click “Start” to continue.
EaseUS
Step 3. Choose your target computer via its device name, then enter the corresponding account password or verification code. Then click “Connect” to continue.
EaseUS
Notice: On the target computer, you can see the verification code on the right top of the “PC to PC” main screen.
Step 4. Select the certain files that you want to transfer to the new PC.
Step 5. Click “Transfer” to start transferring files from one PC to another PC.
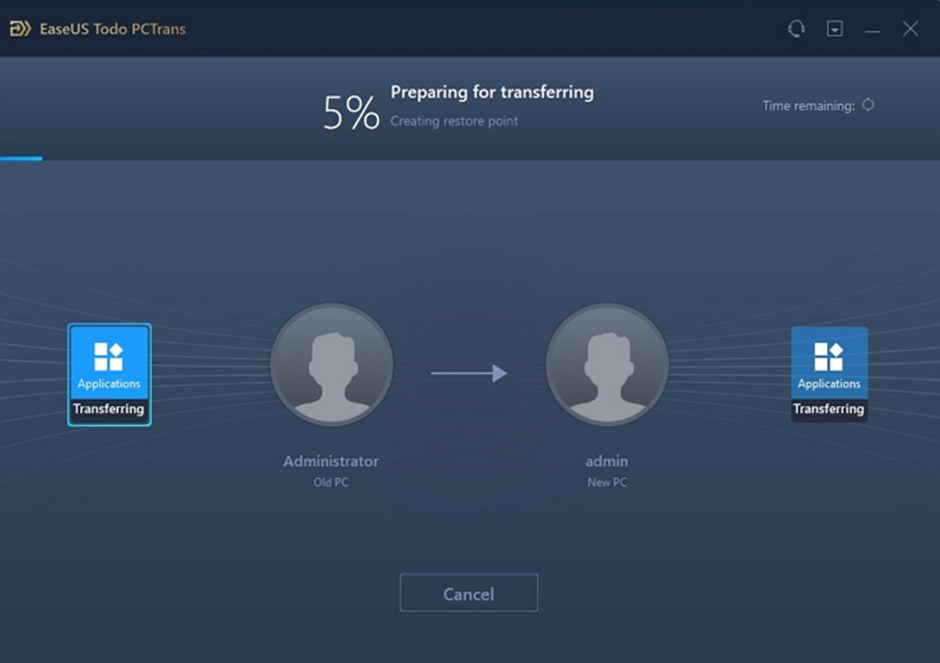
EaseUS
Method 2. Use an external storage device
External storage media is another way to transfer everything from the old PC to a new PC. Consider purchasing a high-speed flash drive if both computers have USB 3.0 or USB 4.0 ports. Speed is of the essence when you have a lot of data to move between two computers.
Cost: $16.99 – $359(Range from its capacity: 256GB-8TB)
Here’s how to do it:
Step 1. Connect the external hard drive to the source(old) computer with a cable and copy the data you want to transfer.
Tip: USB-C data transfer cables are popular due to their reversible design.
Step 2. Then, plug the same external storage drive into another computer and paste the data.

EaseUS
Method 3. Use a PC-to-PC transfer cable
Can I transfer files from PC to PC using a USB cable? Sure! A PC-to-PC transfer cable [insert link to cable] can connect two computers and transfer files from PC to PC with the help of software.
It can transfer data from one computer to another Windows PC. It saves time and does not require an external device to first upload the data for transfer to another computer.
Cost: $39.99 – $69.99
Here’s how to transfer everything between old and new PCs using a transfer cable:
Step 2. After installing the drivers for the USB cable, you will need to download and install the data transfer software for both computers. Finally, launch the transfer application on both computers and start transferring files.

EaseUS
Method 4. Use Wi-Fi or LAN
If your two computers are within the same network range, you can set up a local area network (LAN) to transfer files from PC to PC by using one PC to search the other PC’s hard drive and select target files.
Cost: Free
Here are the instructions on how to transfer files from PC to PC wirelessly:
Step 1. Go to Settings > System > Nearby sharing on the PC.
Step 2. Select the sharing mode from the drop-down menu.
- “Everyone Nearby” – Your computer will share and receive content from all nearby devices.
- “My devices only” – Your computer will only share and receive content with devices that share the same Microsoft account.

EaseUS
Step 4. Select the save location of the received files and click “Change” to change the location.
Method 5. Use the cloud
The last method is to use the Internet, which is also an option to transfer data between PCs in terms of convenience. More and more users are now using cloud storage to save files, making it easier to synchronize files between computers.
However, this may take some time, depending on the internet speed. You can choose from several cloud storage providers, such as Dropbox, Google Drive, or OneDrive.
Cost: $9.99 – $109.99 (Range from valid period and Cloud capacity: 100GB – 6TB)
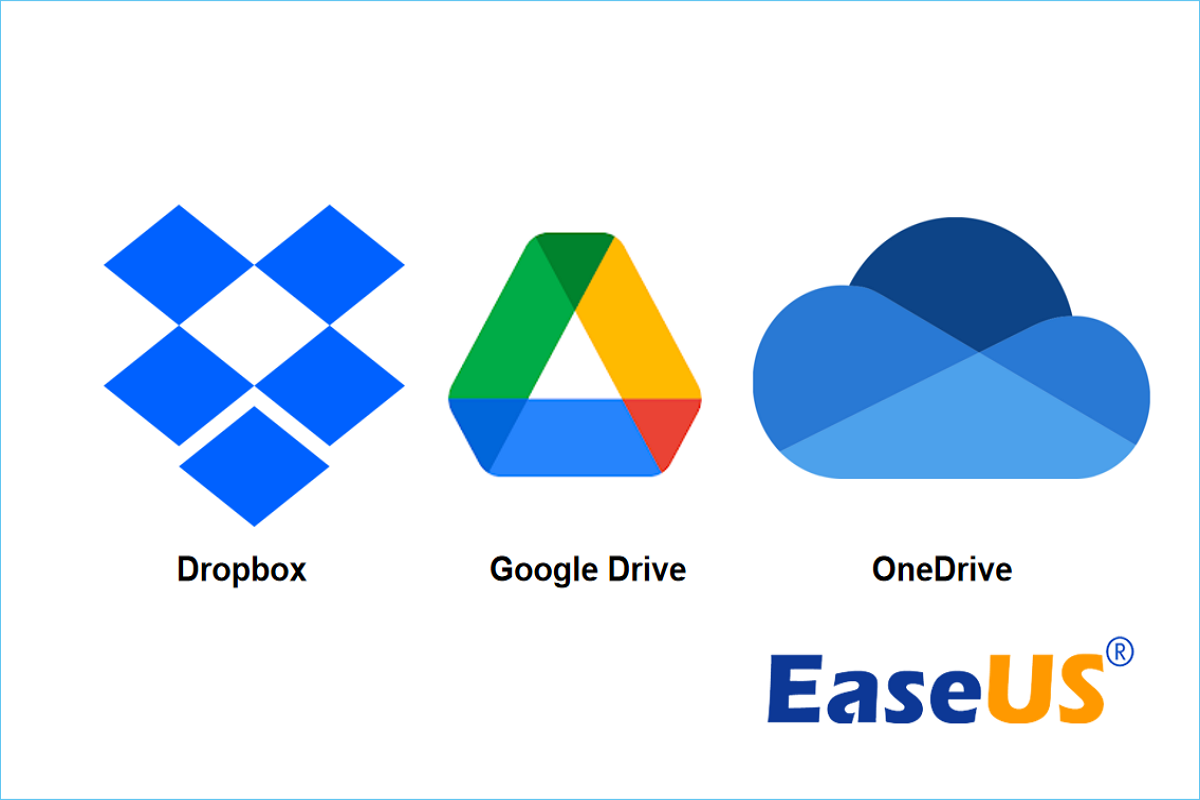
EaseUS
Here, let’s use OneDrive as an example and show you how to transfer everything from an old PC to a new computer using OneDrive:
Step 1. Download and install OneDrive. (If you are running Windows 10, OneDrive is already installed on your computer.)
Step 2. In File Explorer, open the OneDrive folder and make sure all the data you want to move from this computer to the new computer is located in the folder.
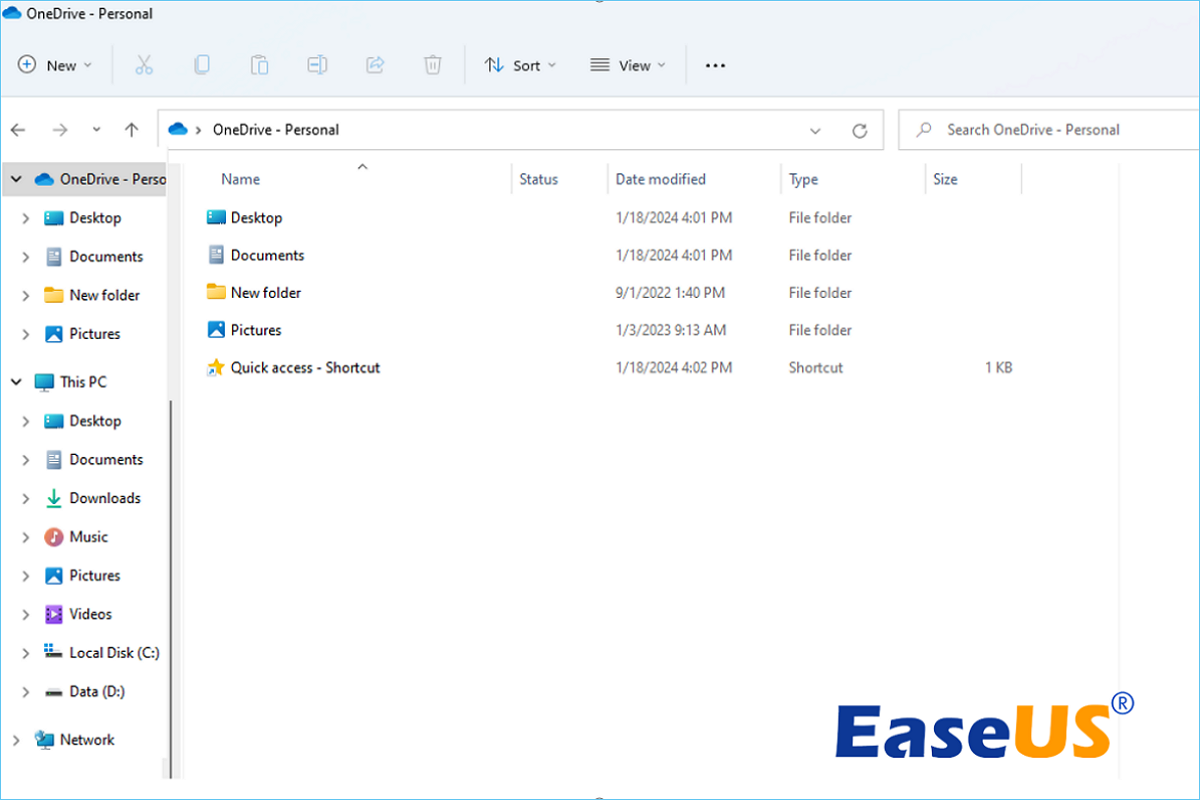
EaseUS
Step 3. On your new Windows computer, sign in to OneDrive using the same Microsoft account. You can then access your files through Explorer or by selecting the OneDrive cloud icon in the Windows notifications section of the taskbar.
Conclusion
These five methods all allow you to transfer everything from one computer to another. Among them, EaseUS Todo PCTrans is the fastest way to transfer files from PC to PC. Because it can complete the entire transfer process without any external storage or USB cable, it can transfer data, games, applications, etc., while retaining your original settings and usage preferences.
To ensure a smooth transfer process, maintain network stability, do not use the computer during the data transfer between the old and new PCs, close large programs affecting network speed, and do not interrupt the transfer midway.

