Windows, Microsoft, and third-party software makers supply numerous useful tools for the command line — but these are not always easy to use. Graphical user interfaces (GUI), on the other hand, usually offer a more intuitive experience.
Instead of developing a program from scratch, programmers sometimes use command line tools (CLI, Command Line Interface) or program libraries of the system in the background. The set options are transferred to the GUI tool, the return values are read out, and displayed in the window.
Further reading: 50 programs that fix Windows problems with just a few clicks
Such graphical interfaces make it easier to get started with many command line tools because they provide a good overview of the available options and often also explanations in help text. Here are some of the most useful ones.
1. Faster software installations and updates
One of the major disadvantages of Windows is the proliferation of software installations and updates. Autostart apps that run permanently in the background prompt for updates. Sometimes a program reports available updates at startup. In some cases, you have to carry out the update check yourself.
The command line tool Winget, which Microsoft offers for Windows 10 and 11, promises a significant improvement. It can be used to install numerous programs very easily without a cumbersome setup wizard. Winget can also update many programs, even if they were not installed via Winget.
Winget should already be installed on Windows 10 and 11. Look in the Microsoft Store under Library to see if App Installer is in the list. If not, install the app. Check the Store for updates if you have not already done so. Winget versions that are too old may no longer work.
Central updater: Winget UI shows which software updates are available on the PC. The update can take place automatically – or you can manually select specific programs for the update.
IDG
Winget UI is a graphical user interface for Winget and other package managers. To configure it, click Settings on the left-hand side. For automatic updates, tick Update packages automatically under General settings. Under Start options, click on the Open button and then activate the autostart for Winget UI.
Winget UI can search for packages, install them, and display the installed packages. After clicking on Software updates on the left-hand side, Winget UI displays programs for which updates are available. Click on the Update selected packages button on the far left of the toolbar to update all programs marked with a tick at once.
Click on Discover packages and use the input field to search for programs. Place a tick in front of the desired program and click on Install selected packages.
2. System maintenance with just a few clicks
Dism (Deployment Image Servicing and Management) is a central Microsoft tool for managing Windows components and installation images. Dism can be used to check and repair system files, which can be controlled on the command line with various options.
GUI for Dism provides a simple interface for using Dism. Use the tool if you suspect that damaged files are the cause of system problems. Move the mouse over the buttons to get information about the function.
The Clean up buttons clean up the Winsxs component memory. Click on the first and second button in succession. Clean up 3 cleans up residues from service packs, which is currently not necessary because there are none for Windows 10 or 11.
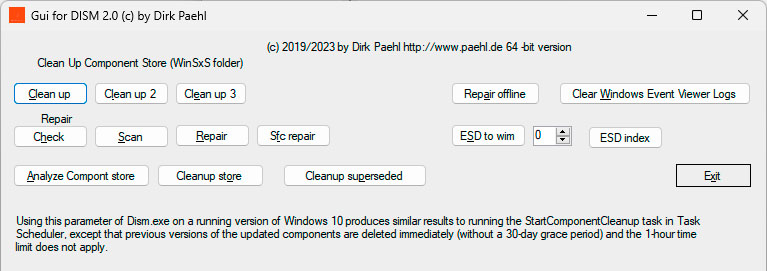
Windows repair: With GUI for Dism you use the Microsoft command line tool Dism to clean up the usually very large Winsxs folder and repair defective system files.
IDG
You can also click on the buttons under Repair one after the other. Dism is used to examine and repair damaged system files. Clicking on Sfc repair starts the System File Checker (SFC), which also finds and repairs faulty system files.
DISM++ offers similar functions, but a somewhat more appealing and German-language interface. Tick Tools > Hard disk cleanup > Reduce WinSxS directory and then click Scan.
The tool will show you which files can be removed, which you can initiate by clicking on Clean up. The other clean-up functions work accordingly. In addition, Dism++ offers a number of options under Control Panel that give you quick access to Windows settings.
3. Using Dism for image management
In addition to system repair, the main task of Dism is to handle files in Windows Imaging Format (WIM). This is not something that a Windows user needs every day, but professionals can use it to customize the Windows installation image for a new installation, for example.
Dism offers numerous options for handling WIM files. As a rule, you first mount an image in the file system, make changes, transfer the changes to the image, and unmount it again.

Handling WIM files: Dism-GUI shows which images are contained in a WIM file. The file can be mounted in the file system via the graphical user interface.
IDG
Dism GUI provides a simple graphical interface for these tasks. Start the tool by right-clicking with Run as administrator. On the Mount Control tab, specify the WIM file and the folder in which the image is to be mounted, for example C:\mount.
Click on Display WIM Info to display what is in the file. The Install.wim file for Windows 11, for example, contains ten editions. Select the number of the desired edition under Index and then click on Mount WIM.
On the other tabs, Dism GUI offers further functions, such as the integration of drivers and packages in a WIM file.
Dism-Tools is a somewhat more comprehensive program for customizing WIM files. After starting the program, first click on New Project, give the project a name, and specify the storage location. Continue by clicking on Mount Image.
Select the WIM file and a mount folder. Click on Use default to set the mount folder within the project directory. Enter the index number of the desired edition behind Index. Dism-Tools now displays several buttons that you can use to add packages or drivers, deactivate features, or remove Appx packages.
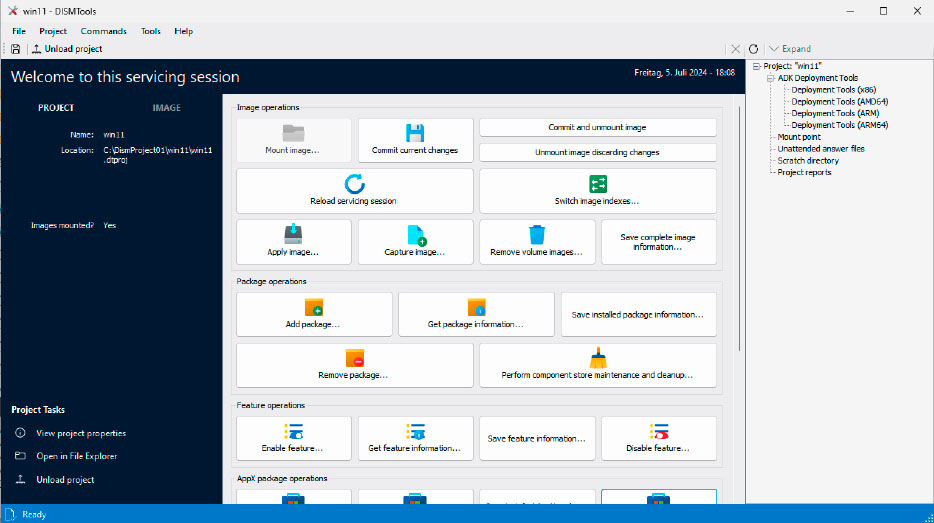
Edit WIM files: DISM-Tools offers a convenient interface that allows you to customize the Windows installation image in a variety of ways. You can remove and add components.
IDG
4. Use a better alternative to Dism
There is no getting around Dism, for example if you want to add functions to a WIM file, as described in point three. Unpacking, repacking, or converting WIM files is also possible with the open source tool Wimlib-Imagex, which sometimes works faster than Microsoft’s original.
Wimlib-CLC is a graphical front end for Wimlib-Imagex. Start the program in Windows Explorer via the context menu item Run as administrator. It displays the available options on several tabs. If you move the mouse over one of the settings, a short help text appears. However, it is advisable to call up the detailed descriptions via Help > wimlib documentation (PDF).
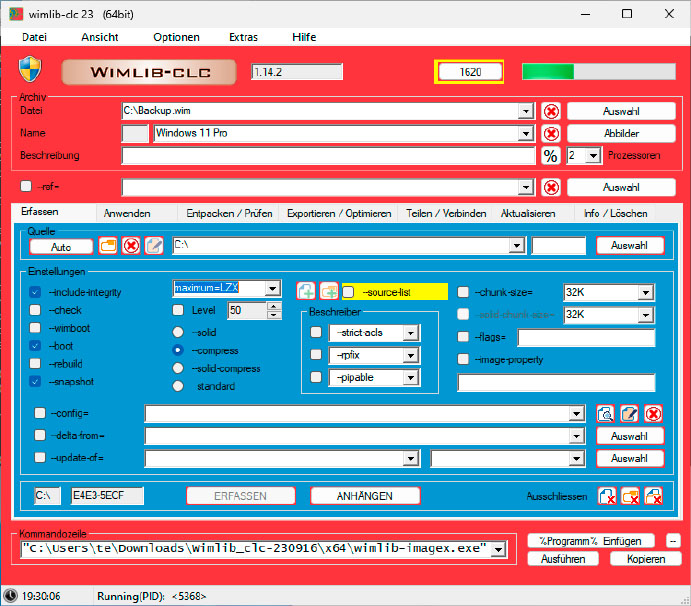
Wimlib instead of Dism: Wimlib-CLC uses Wimlib in the background, which is also suitable for backup tasks. In many cases, it works faster than Microsoft’s Dism.
IDG
Wimlib-CLC can also be used as a backup tool, which Dism does not offer when Windows is running. Enter the path to a new WIM file under File and the folder you want to back up under Source on the Capture tab. Tick the snapshot box, select the compress option, and set maximum=LZX as the compression format. Click on Execute to start the backup.
If you need files from the backup file, you can mount them in the file system using Dism GUI (see point three). Or you can extract the contents to a new folder using Wimlib-CLC via the Extract/Check tab.
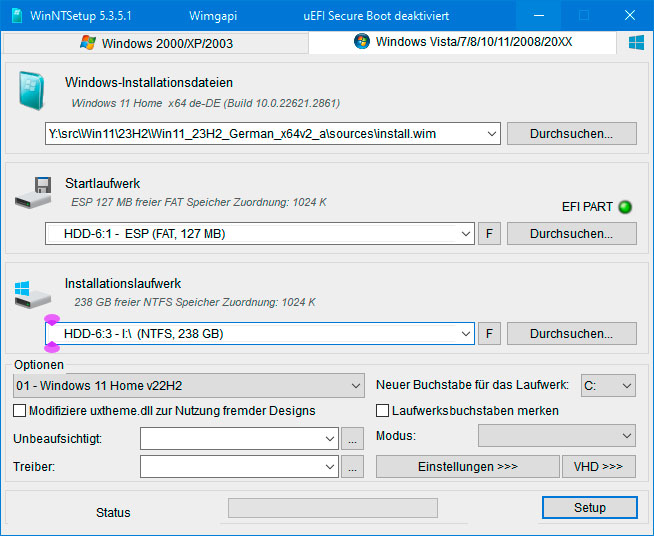
Windows quick installation: Win NT Setup extracts the Windows installation image for Windows-To-Go onto a USB stick or into a VHD file.
IDG
Win NT Setup uses Wimlib for the portable Windows installation to a VHD file or to a USB drive (Windows-To-Go). It unpacks the image file Install.wim from the Windows installation medium, a task that is otherwise performed by the setup tool during a new installation.
The advantage of this is that with Windows 11 there is no need to check the hardware requirements, additional options can be set for the configuration of the system and you can specify a response file for the fully automatic installation with a local user account.
ESD File Converter uses Wimlib to convert an ESD file on the Windows installation media into a WIM file for further processing if required. The tool can also unpack the ISO file of the installation media and apply a registry patch or add a response file that allows a Windows 11 installation without hardware testing.
Manage Windows subsystem for Linux
The Windows Subsystem for Linux (WSL) enables the start of Linux programs under Windows. It is managed with the command line tool Wsl.
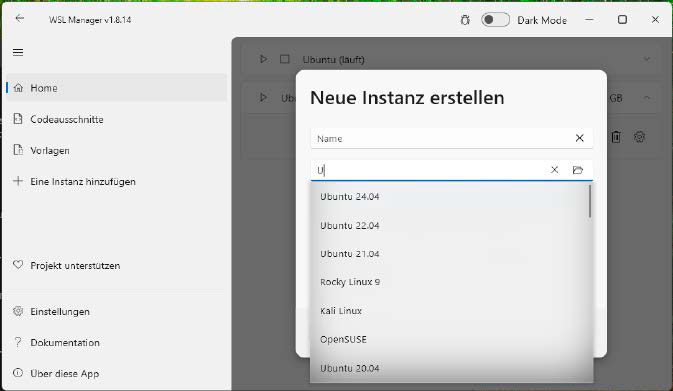
Manage Linux subsystem: WSL2-Distro-Manager gives you access to the WSL configuration and allows you to quickly set up additional Linux distributions.
IDG
WSL2-Distro-Manager offers a graphical user interface for WSL. When starting for the first time, click on wsl –install if Wsl has not yet been set up, and then restart Windows.
After logging in, WSL is initialized and the Ubuntu installation is completed in a terminal window. You will be asked to enter a user name and a new password for Linux.
Back in WSL2-Distro-Manager, you will see the installed Linux distributions under Home, which you can start by clicking on the Play button. Use + Add an instance to set up additional Linux systems. Enter the first letter of a distribution in the Distro name or path to rootfs input field. Select the desired version from the list and click on Create to install it.
5. Partitioning and formatting drives
Disk Management is usually sufficient for partitioning and formatting hard disks and SSDs. However, there are situations in which you need to use the Diskpart command line tool. For example, Disk Management cannot reformat USB sticks to which the image of a Linux installation medium has been written.
GUI for Diskpart makes Diskpart accessible via a graphical user interface. After starting, the tool displays the recognized drives in the first line. After clicking on them, the partitions they contain are displayed below.
Select the USB stick, click on the … button and select Diskpart – Clean. Tick the Clean all box and click on Confirm. Make sure that you have actually specified the desired drive. To confirm, you must type in the text displayed in the window before the action can be carried out after clicking on Confirm.
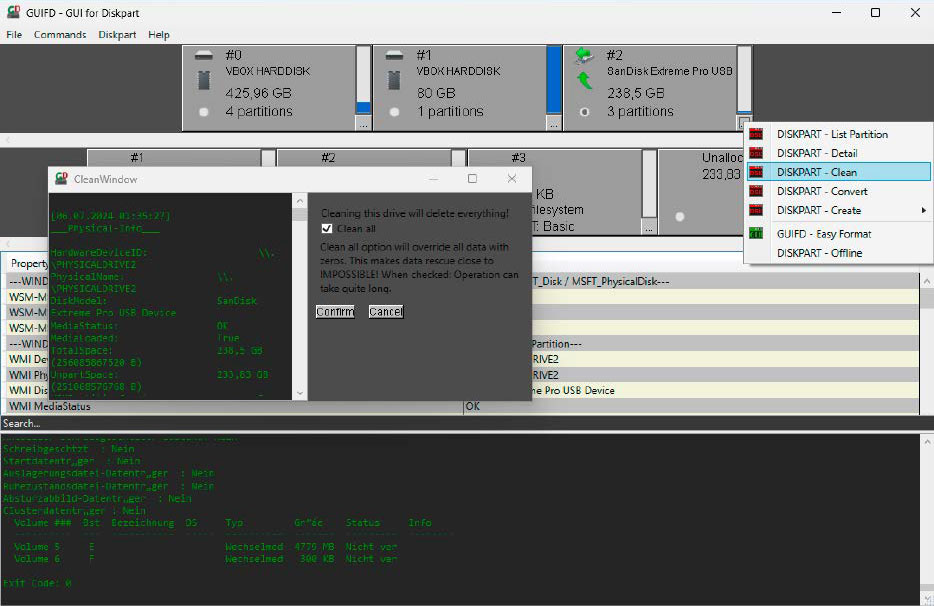
Partition drives: GUI for Diskpart enables convenient use of the command line tool. It can also delete partitions for which Disk Management refuses to work.
IDG
Bootice can partition drives and is used to manage the boot environment. This tool can also be used to delete partitions that cannot be deleted by Disk Management. On the Physical Disk tab, select the desired drive, click on Parts Manage, and then on Re-Partitioning.
For a standard USB stick, select the option USB-HDD-mode (Single Partition) and NTFS or ExFAT as the file system. If required, you can also use FAT32. Bootice can also format USB sticks with more than 32 GB with FAT32, which neither Disk Management nor Diskpart support.
Use the USB-HDD-mode (Multi-Partitions) option if you want to boot Windows from the USB stick, for example. Set GUID partition table (GPT) and tick the two options below. Remove all entries after Size and set the fourth partition to NTFS. After clicking on OK and confirming, Bootice will create all the partitions required for a Uefi system.
A USB stick prepared in this way can then be filled with the Windows installation by Win NT Setup (see point four).
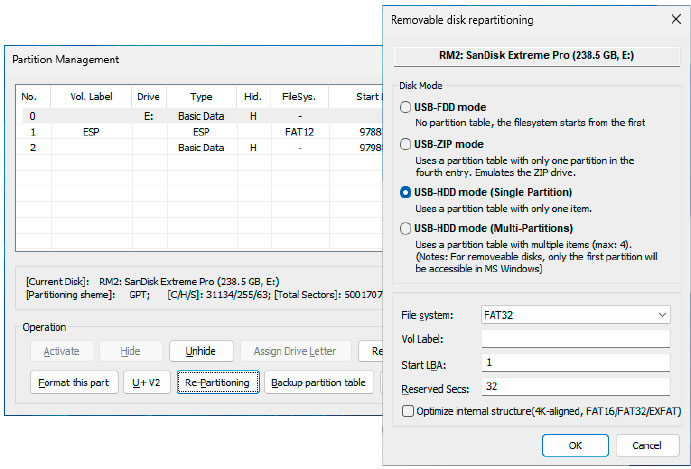
Re-partitioning: Bootice automatically creates a Uefi partition structure on USB sticks. The tool can also format sticks with more than 32 GB with FAT32.
IDG
6. Measure speeds in the network
Use the command line tool Iperf to determine the performance of your local network. It works according to the client-server principle and expects a remote station to be available on which Iperf is running in server mode.
Jperf simplifies the operation of Iperf. The tool displays the measurement results in a diagram and thus gives a better impression of the transfer rate. Jperf requires a Java runtime environment. Start the tool via Jperf.bat.
Select the Server option and click on Run Iperf!. Make sure you set up Jperf on another PC in the network. Select the Client option and enter the IP address of the server. Set MBytes behind Output Format. Click on Run Iperf!. The tool shows you the text output from Iperf and displays the data graphically.
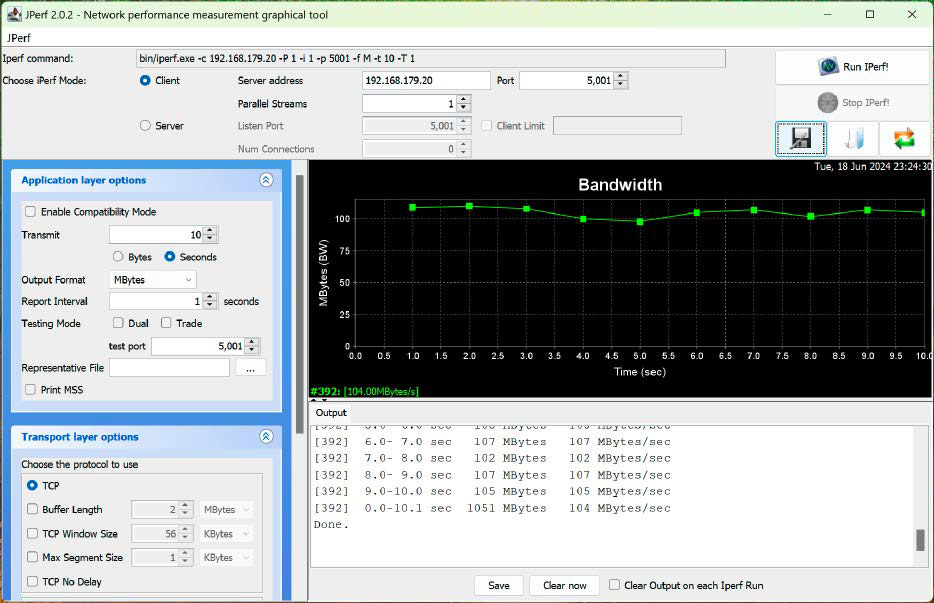
How fast is the network? Jperf reliably determines the transfer rate between two PCs in the network. It can also be used to find out whether the WLAN is delivering the expected performance, for example.
IDG
Some programs do not directly use additional tools for a specific function, but offer an alternative way of accessing Windows options. Others serve as frontends for launching command line tools.
Wintoys displays important system data and the utilization of CPU, graphics card and RAM in an attractive interface. Under Apps you can quickly access the list of installed programs, which can also be uninstalled here. Under Performance, the tool offers several options, such as for managing autostart apps. The Health and Tweaks menu items offer additional options that you would otherwise have to laboriously search for in the depths of the Windows settings.
Defender UI can help you configure the Windows security settings. When starting for the first time, select the Recommended security profile unless you want something else. Individual options can then be deactivated or activated.
Windows 10 Firewall Control Portable allows you to precisely analyze network activities. It shows every Internet request made by a program on the computer. You can then decide whether you want to allow access or not. The tool is useful if you suspect that a program is carrying out unwanted Internet activities.
Windows System Control Center (WSCC) is a downloader, updater, and start center for numerous tools from Microsoft (Sysinternals) and Nirsoft. Some of the tools offer a graphical user interface. Most of them are command line tools. WSCC shows a short description for each tool. Clicking on the corresponding button opens a window for command line tools where you can pass additional parameters.
Convert, split and merge PDFs
PDF files allow you to share documents without losing formatting. The documents always look the same on the screen or in the printout regardless of the software used to open them.
Sometimes there is a desire to convert PDFs into HTML or text files to make it easier to copy or process the text. Often only individual pages are required from a PDF or you want to create a single file from several PDFs.
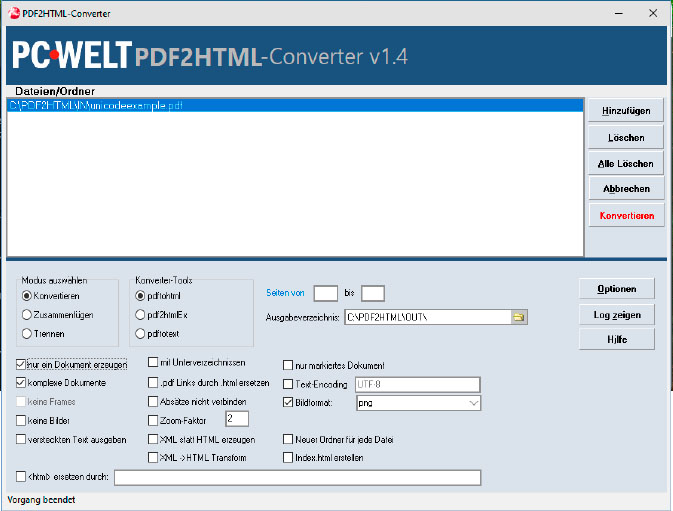
Tool for PDF files: With PDF2HTML you can convert PDFs to HTML or extract the text. PDFs can also be merged or split.
IDG
PDF2HTML can perform these tasks. It uses several tools for the command line in the background, some of which produce different results.
Configure an empty folder behind Output directory in which you want to save the files. Caution: Files with the same name in this folder are always overwritten without prompting. Do not store any original files here.
Use Add to specify the PDF you want to convert. If Convert and pdftohtml are selected, several options are available. Select Complex documents if you want the HTML file to look as true to layout as possible. pdf2htmlEx usually provides more accurate results whereas pdftotext only extracts the text content.
If you want to compile a PDF from several files, specify the Merge option under Select mode. Select multiple files via Add.
In Separate mode, enter the desired pages behind Pages from … to …. The function affects all PDFs in the list unless you tick Selected document only.
This article originally appeared on our sister publication PC-WELT and was translated and localized from German.



