Cloud or online storage is practical for many reasons: Provided you have an internet connection, you can access your data from anywhere, regardless of the end device.
Synchronization ensures that content is always up to date wherever you are. Photos, screenshots, and other files can be backed up automatically, files can be shared, browser settings and passwords can be synchronized, as well as — at least with Microsoft OneDrive — system and app settings.
Unlike Dropbox or Google Drive, OneDrive is deeply integrated into the operating system and even runs on the computer with Windows 11.
Here we present the Microsoft cloud in detail, provide tips, and explain the differences in functionality between the various Microsoft subscriptions.
Further reading: Microsoft OneDrive review
Set up OneDrive, even with a local Windows account
Practical: Similar to Dropbox and Google Drive, OneDrive saves the photos on your smartphone in the cloud and automatically synchronizes them to your PC.
Microsoft
You can use OneDrive cloud storage in the browser or via the Windows app. It is pre-installed in Windows 11; or available to install for Windows 10. The version in the Microsoft Store is outdated.
If you log in to Windows 11 with your Microsoft account anyway, OneDrive is ready to go straight away. But you can also use OneDrive with a local Windows account. To do this, either log in with your Microsoft account in the browser, or start the OneDrive app and log in.
With this login option, you can choose whether the account link should be restricted to apps or not. The decision does not change your Windows login; a local account remains local.
When setting up the app, you can change the storage location for the local copy of the cloud content, including to a different hard drive or partition. You can also specify which folders the Windows backup tool should save.
Our recommendation: If you do not have a subscription for additional storage space, deactivate all folders here first or click on “I will do it later.” Also reject the upgrade options that appear for the time being.
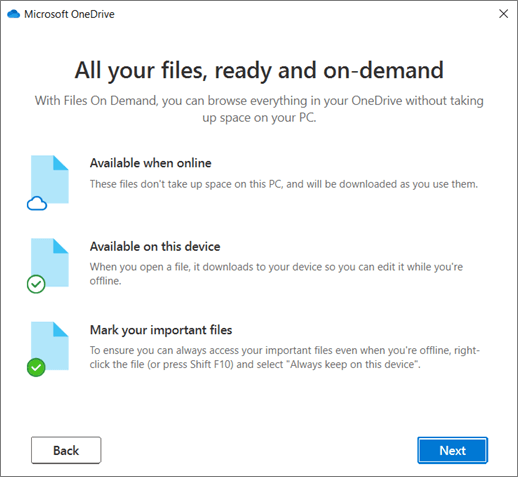
During the setup of OneDrive, it looks like general advertising, but it is important: The references to different status icons for files and folders.
Microsoft
If you also want to install OneDrive on your smartphone, it is advisable to switch on the “Activate camera backup” option in the mobile app. This automatically saves all recordings in the cloud and synchronizes them to your PC. The default setting is to back up photos and screenshots; WhatsApp images and videos can be added.
Three tips for getting started:
- Once you have set up OneDrive on your desktop and then take the first screenshot, the app offers the option of automatically backing up all others to the cloud.
- Secondly, we recommend that you always start OneDrive from your PC, as this speeds up data synchronization. To do this, open the Task Manager and click on the “Autostart” tab at the top (Windows 10) or “Autostart apps” on the left (Windows 11). Right-click on OneDrive to activate Autostart.
- Thirdly, you can also change and customize all OneDrive options later in the app’s “Settings,” including logging out of your Microsoft account.
Triple your free storage and use premium functions
If you have had a Hotmail, Live, or Outlook account for a long time, you still have access to the 15GB of cloud storage that was originally provided free of charge. All other users only have 5GB free of charge. However, this can also be extended to 15GB via recommendations to friends and acquaintances. Long-term users even get 25GB thanks to the “loyalty bonus.”
This is how it works: Log in with your account in the browser and click on the cogwheel symbol (“Settings”) in the top right-hand corner.
You can send invitation links via “Options > Referral bonus > Earn more.” Each accepted invitation gives you an extra 500MB, up to a maximum of 10GB in total.
The individual functions of OneDrive also depend on whether you are logged in to Microsoft for free or have a paid subscription. The options here are the “basic” version for $20 per year or Microsoft 365 with all Office functions and 1TB of storage space.
According to Microsoft, some functions only exist in the paid subscriptions. But this is not true here. For example, “folder backup on the PC” of images, documents, desktop, and others is indeed possible via the Windows Backup app.
As already mentioned, the mobile app also uploads smartphone photos to the cloud. Even searching for files by date and keywords is not restricted as Microsoft claims, as long as you add the local backup in the Windows indexing options.
Editing documents on the go on your smartphone requires more steps: You first have to download the files to your mobile device, edit them there, and then upload them again. Password-protected file shares cannot be created directly in OneDrive, but the additional effort required to create a protected zip archive with 7-Zip is minimal.
Microsoft’s notes on version history suggest that changes to OneDrive files can only be reset with paid subscriptions. However, you can always call up and download any version of documents in the browser and undo changes.
Finally, the personal vault, i.e. the area that provides special protection for sensitive content via fingerprint, facial recognition, SMS code, or another second factor, is limited to three files for free use.
However, as it is the sheer number and not the amount of data that matters, 7-Zip can also help here: Right-clicking in the OneDrive folder on all the files to be protected creates an archive that you can then move to the vault. If you don’t use the premium functions on a daily basis, the workarounds will definitely help.
Differences in storage and functions
First of all, OneDrive refers to Microsoft’s cloud storage. Anyone who sets up a free online account receives 5GB of storage space in the cloud. This free storage can be tripled to a total of 15GB by referring friends and acquaintances.
Microsoft also offers paid subscriptions: Microsoft 365 Basic with 100GB of storage costs $20 per year, Microsoft 365 Single with 1TB costs $70, and Microsoft 365 Family with up to six accounts and one 1TB of storage per user, costs $100.
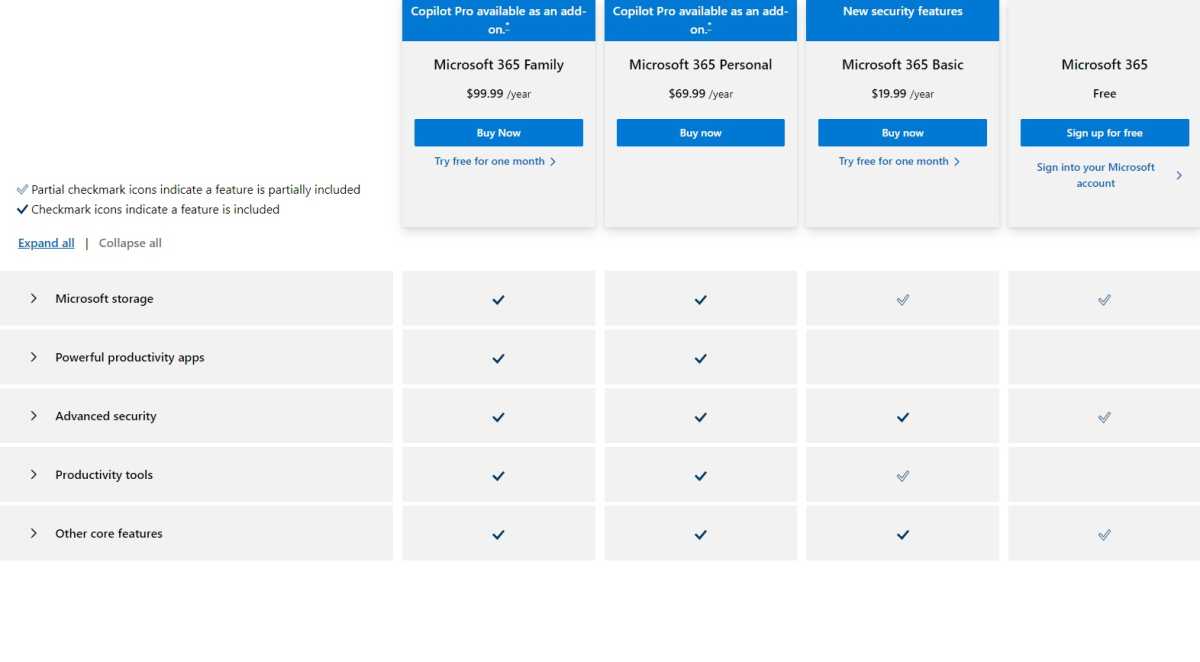
Storage space, Office applications, security functions, collaboration, and more: Microsoft subscriptions differ considerably when it comes to OneDrive functions.
Microsoft
Beyond the storage sizes and Office functions of Microsoft 365, the variants also differ considerably when it comes to OneDrive functions. These include the vault area, which is specially protected by two-factor authorization, ransomware detection, sharing and restoring files, working with mobile apps, version history, and much more.
See Microsoft’s summary the individual functions of the subscriptions — details are available via the “Expand all” link. So much for the theory, because you can actually use functions for free that Microsoft actually only provides for the paid subscriptions.
Edit cloud files on the Windows PC offline too
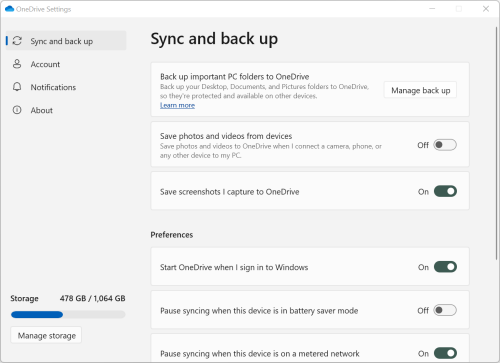
This option in the OneDrive settings ensures that all cloud content is stored locally and is therefore also available without an internet connection.
Microsoft
For space reasons, Microsoft does not store all cloud content on the PC hard drive by default. But which data is stored only in the cloud and which data does Windows also store locally?
The Explorer shows all files in the OneDrive folder, but the differences only become clear on closer inspection: a blue cloud next to files or folders stands for “online only,” a green tick on a white background for “also available locally,” the tick in the green circle for “always keep on this device.”
Microsoft describes the differences in detail along with the wide range of icons here.
You can change the status of individual files and directories in Explorer via the context menu “OneDrive > …”. If your hard drive is large enough, you can store all cloud content locally in parallel. This gives you access to all files on your PC, even without an internet connection, and interim changes are automatically synchronized to the cloud later.
To make a complete local copy, right-click on the OneDrive icon in the taskbar on your PC and continue with “Settings > Synchronize and back up > Advanced settings.” Scroll down and click on the “Download all files > Continue” button under “Files on demand.” Depending on the amount of data, the download may take some time.
Recycle bin, OneDrive for Business, photo editing, and more
As mentioned at the beginning, you can use OneDrive on your PC via the browser or — the recommended option — the app. This is because the Windows tool offers the usual file management of the file explorer, including drag and drop and, if set, offline access to files.
When deleting files, the app also informs you that the process will remove the files from all linked devices, unlike the browser. Furthermore, the content is also moved to the Windows recycle bin when deleted via the app and only to the online recycle bin when deleted in the browser.
Finally, further tips and tools:
- In addition to the (private) OneDrive app described in the article, you can easily use “OneDrive for Business” in parallel on the same PC. In the first app, you log in with your private account (free or Microsoft 365), in the business app with your school, university, or company account.
- Secondly, you can edit photos stored on OneDrive directly in the browser and add filters.
- Thirdly, the OneDrive drive appears in Windows Explorer, but there is no drive letter. If this is important for further processing of the data with other tools, Raidrive will add a letter.
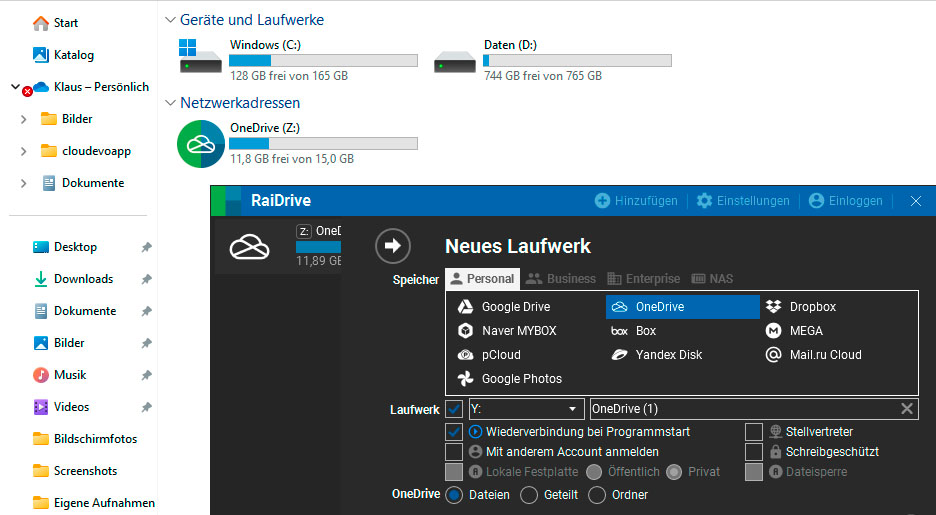
The Raidrive tool assigns real drive letters to cloud storage such as Dropbox, Google Drive, and OneDrive on the Windows computer.
IDG
Microsoft 365: Office and 1 terabyte of storage
Especially in conjunction with the Microsoft 365 Single or Family subscriptions, OneDrive is far more than just cloud storage and is also hardly more expensive than the competition.
While Dropbox and Google charge just under $100 per year for 2TB of cloud storage, i.e. 2,000GB, Microsoft 365 Single costs a little more with 1TB of storage space for just under $70 proportionally, but offers the complete Office package with Word, Excel, PowerPoint, Outlook, etc., as well as protection against ransomware.
The one-off purchase of Microsoft Office alone would cost $300. Microsoft 365 Family is the right option for families: for just under $100 per year, it offers six people 1TB of cloud storage each and the Office functions.
This article, which originally appeared on PC Welt, was translated from German to English.



