Ever since we started controlling our computers with a mouse, icons have been central to our operating systems. By clicking on small, simple images representing a folder, trash can, or magnifying glass, we can quickly and easily trigger certain events.
The appearance of the icons is controlled by the operating system, and in most cases there is no reason to change. It would be impractical, for example, if the trash can suddenly resembled a calculator or the search tool became a folder.
However, there are times when it is actually practical to change the appearance of the icons — for example, when it comes to your own folders and shortcuts.
If you have a lot of icons, it can be more attractive and clearer if they don’t all look the same. Many of us have an image memory, and if the folders have different colors, it will be easier to find them. Apple has realized this, and in a Mac it is easy to change the color of the folders. In Windows it’s a bit more complicated, but it’s possible.
Choose your own image
Yes, you don’t even have to settle for a color change. You can freely choose what an icon should look like. For example, if you have a folder with documents related to a horse club you are a member of, you can replace the yellow folder icon with a picture of a horse. Similarly, you can create letter and number icons to quickly orientate yourself to the right folder. Or why not let the shortcuts to the web pages you often visit have the site’s logo.
The sky’s the limit, but there is one important thing to keep in mind. When you change the icon on an image folder, the preview function disappears. If you use the regular default icon, you will also see thumbnails of the contents of the folder, but this works if you change the icon.
1. Open the settings
Right-click on the folder or file you want to use and select Properties. If it’s a folder, select the tab Customize and if it is a shortcut, click on the tab called Shortcut. Either way, you will now see an option called Change icon.
Foundry
2. Change to a default icon
You will now see the default icons that are built into the system, and what they are depends on what you want to change. Browse to the one you want to use, click on it and then select OK. Then press OK once more to confirm.
Foundry
3. Use your own icons
If you are not satisfied with any of the built-in icons, you can use a so-called ico-file. There are many sites where you can download these online and one of the best is Iconfinder: Browse to www.iconfinder.com and click on Icons.
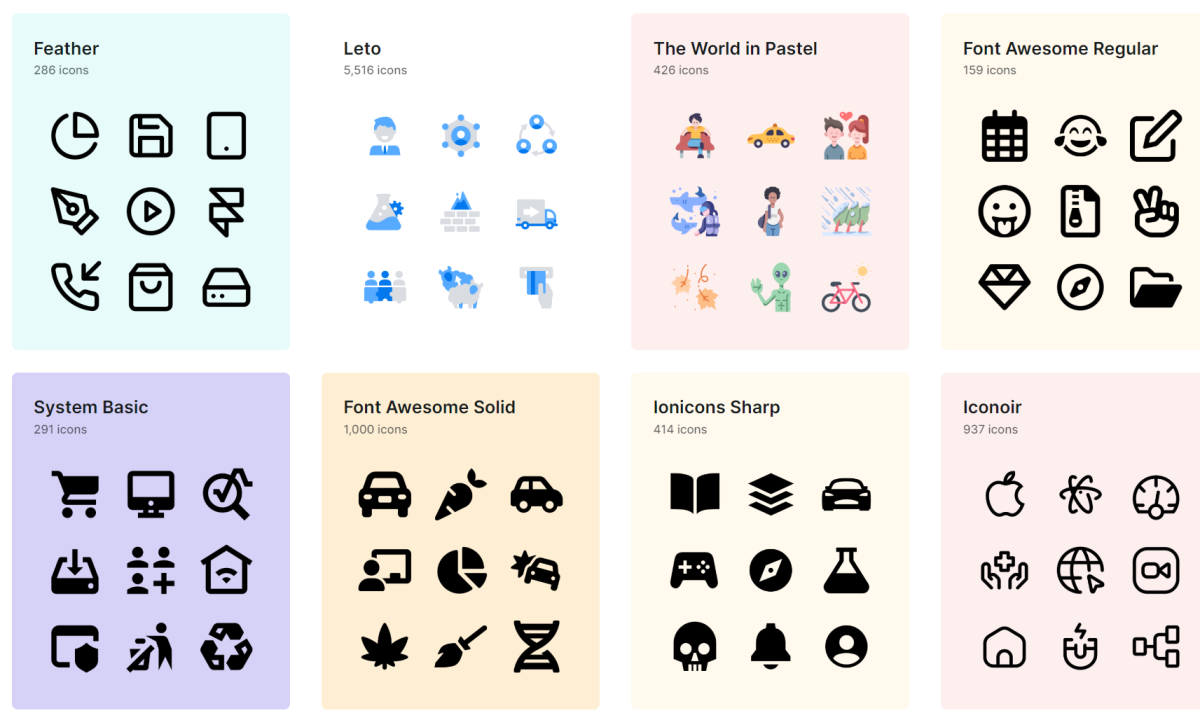
Foundry
4. Search for icons…
On Iconfinder there are 6 million icons to choose from and you can find the right one by searching or browsing through categories. Some icons cost money, but when searching, you can tick Free to get only the free options.
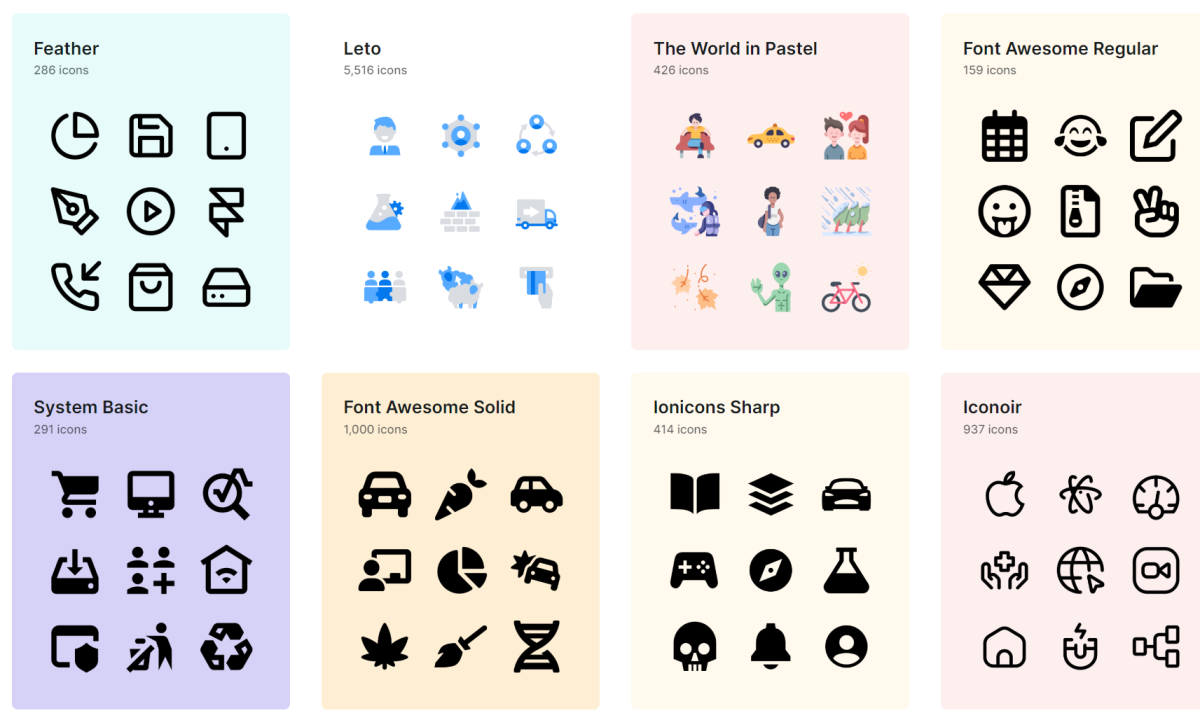
Foundry
5. …and download them
Once you’ve found an icon you like, you can save it, but it’s important that you choose the ico format. You can do this by clicking on Other > ICO and then selecting Download in ICO. Make sure to save the file in a place where you can find it.
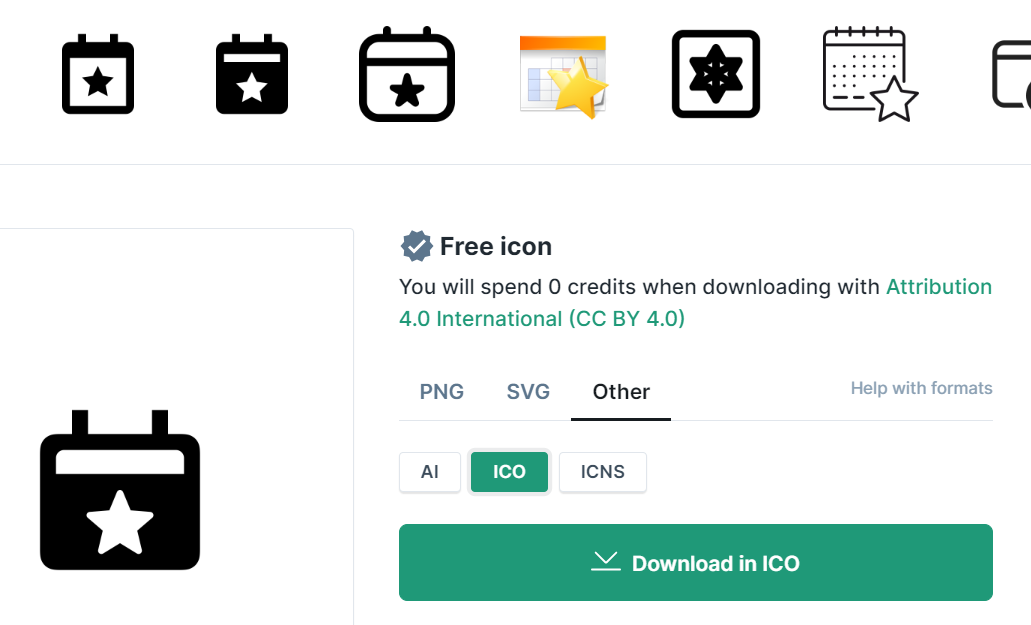
Foundry
6. Change icon
Open icon Properties (as in step 1) and press Change icon. Select the Browse and locate your ico file. Press Open and a thumbnail of your icon will appear. Make sure it’s highlighted and press OK twice. Now you can see how the old icon has been replaced by a new one.
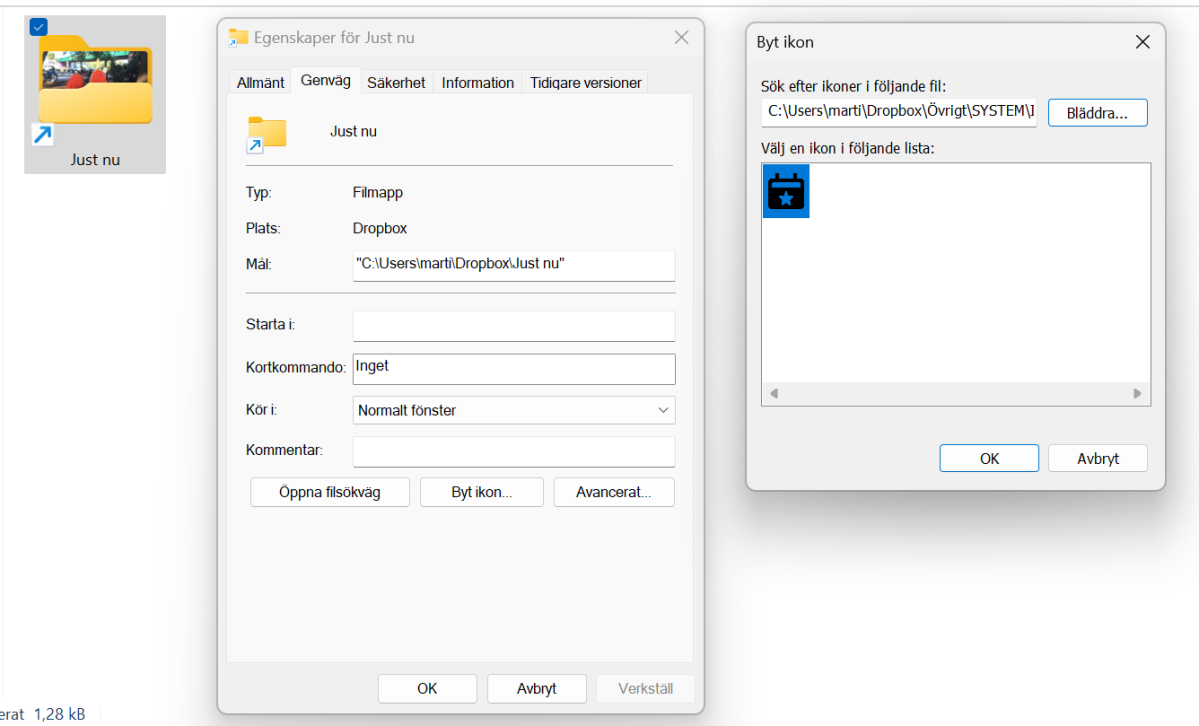
Foundry
7. Convert optional images…
If you are not satisfied with the existing icons, you can create your own. You can take an existing image and convert it to the ico format. You can do this in image programs such as Xnview, but there are also websites that do this for free, such as Online Convert.
8. …or create from scratch
You can create your own icons using web services such as Favicons. This is a simple web-based drawing program for creating Windows icons. You can do this by drawing with your mouse or by importing an image file from your hard drive. When you are satisfied with the result, click on Download to save the image as an icon file. As you can see, Favicons is a slightly outdated service in terms of design.
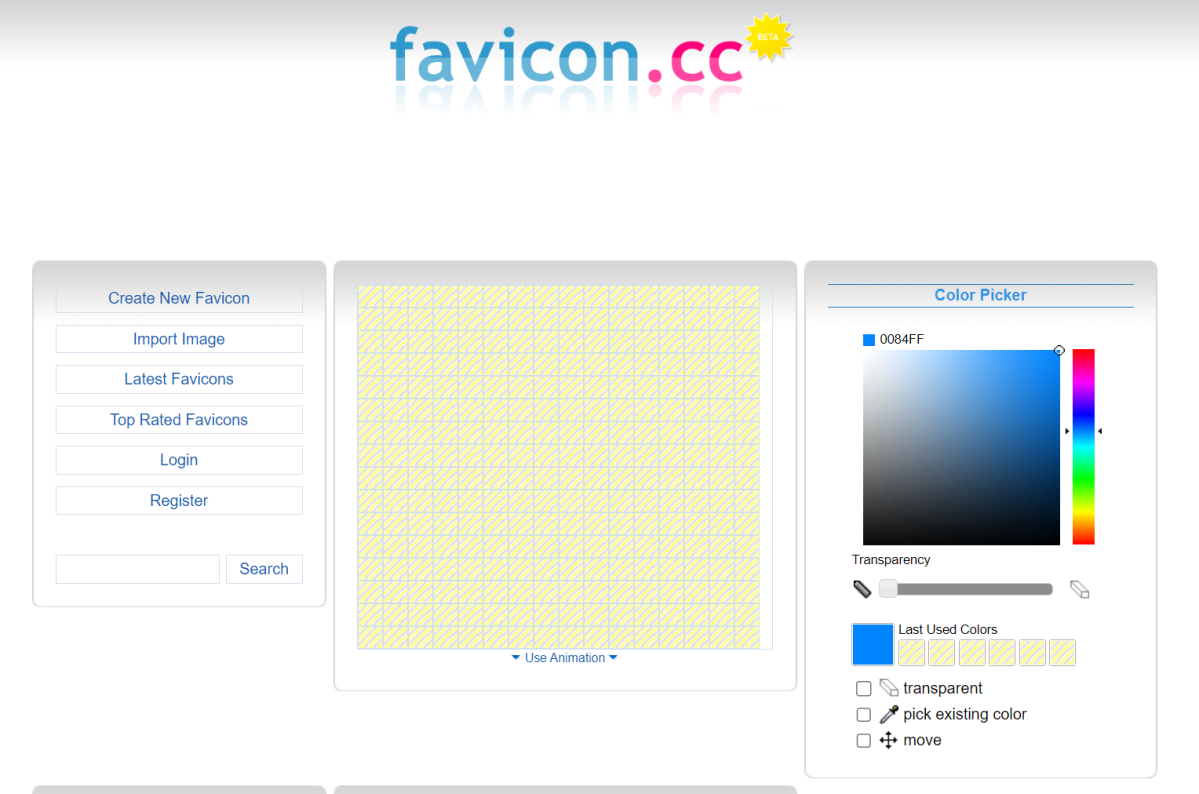
Foundry
This article was translated from Swedish to English and originally appeared on pcforalla.se.



