While cloud storage services are convenient for sharing files across all your devices, sometimes there’s no substitute for a local file transfer.
That’s where LocalSend comes in. This free, open-source app uses your local Wi-Fi network to transfer files between practically any two devices. It’s much faster than uploading files to a cloud storage service and then waiting for them to download.
Best of all, LocalSend works across Windows, Mac, Linux, iOS, and Android, so there are no obnoxious ecosystem barriers to get in the way of sharing your files. (Looking at you, AirDrop.)
Sending files with LocalSend
To use LocalSend, you must install the app on each of your devices. Head to LocalSend’s download page for the desktop versions, or use the direct app store links for iOS and Android. There’s also an Amazon Appstore version, useful for transferring media files or sideloaded apps to a Fire TV Stick.
Once you’ve installed LocalSend on at least two devices, head to the app’s “Send” tab. Your other devices should appear under the “Nearby devices” heading with randomly-assigned nicknames, along with details on the device type.
Jared Newman / Foundry
Select a file using the File, Folder, Text, or Media tabs, then tap on the device where you want the file to go. On the other device, accept the file transfer request, and it’ll start downloading.
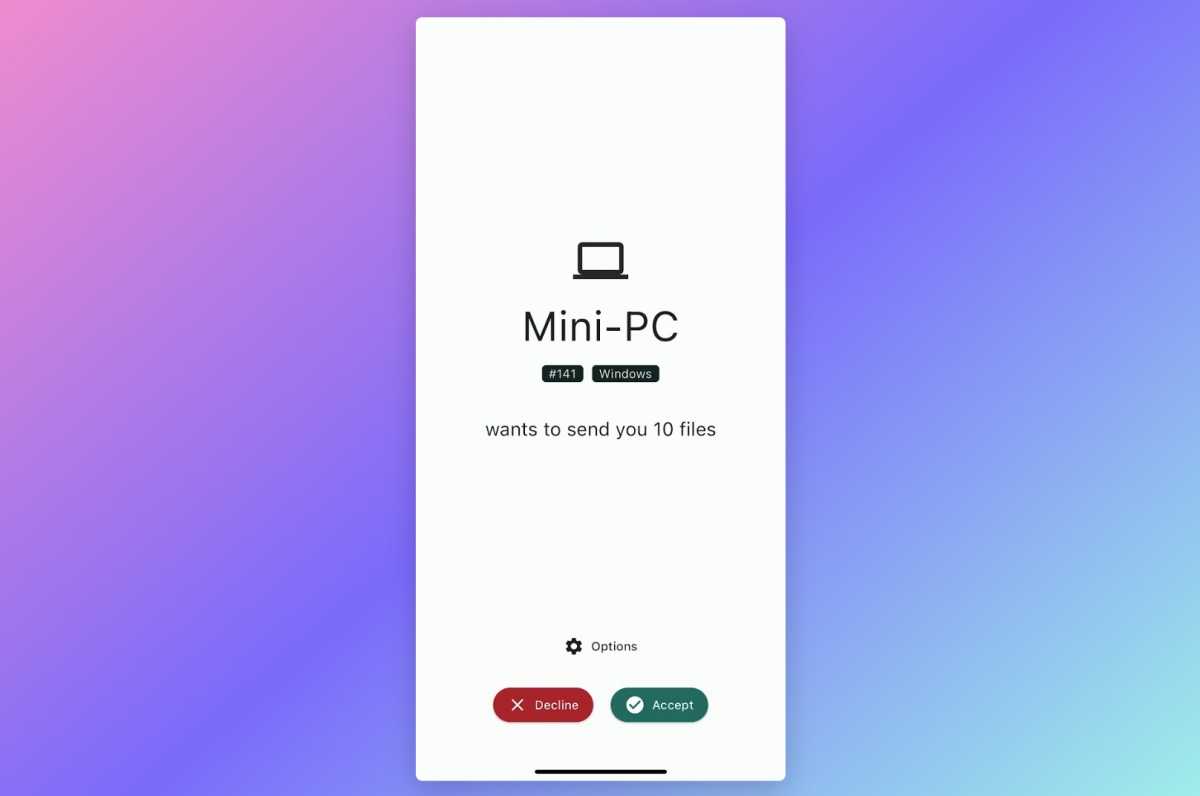
Jared Newman / Foundry
Want to send files to more than one device at the same time? Click the gear icon in the “Nearby devices” heading and select “Multiple devices,” then click all the devices you want to receive the file.
You can also generate a sharable link or QR code from gear icon menu, allowing you to share files with devices that haven’t installed the LocalSend app, but note that these devices will have to download each file one at a time.
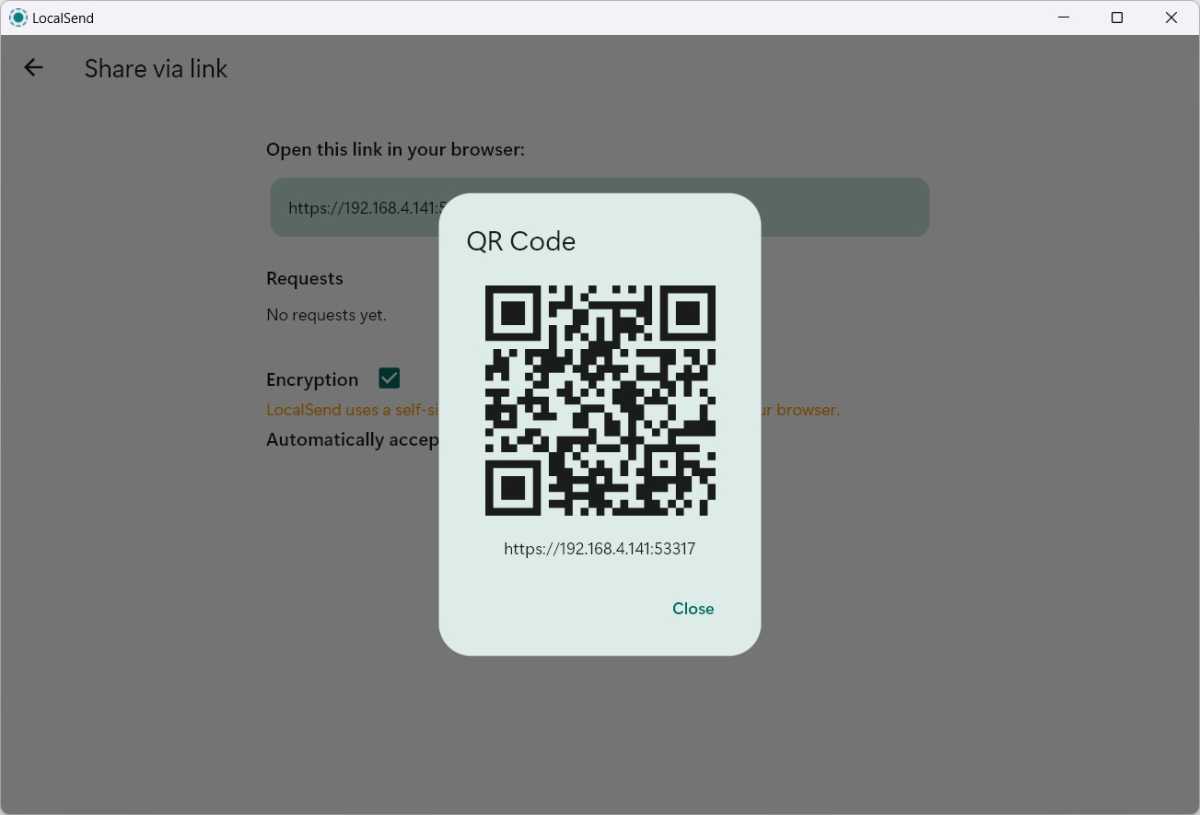
Jared Newman / Foundry
Tweaking LocalSend’s settings
While LocalSend works well out of the box, the app’s settings menu includes a bunch of additional tweaks you may find useful:
- Quit: Minimize to Tray/Menu Bar: When enabled, LocalSend will run in the background on your PC after closing the window, so it’ll remain visible to other devices on the newtork.
- Destination: Choose where your files are saved.
- Device name: Choose a more memorable identifier (such as “Desktop PC” or “iPad”) instead of the randomly-generated one.
- Quick Save: On each device where this is enabled, files will automatically download without a confirmation prompt. Don’t enable this outside of your home network.
- Auto Finish: When enabled, LocalSend will dismiss the file transfer status window a few seconds after the transfer is finished.
- Save to history: Disabling this setting will stop LocalSend from keeping a record of previous file transfers. (You can also manually remove records through the history icon in the “Receive” tab.)
A couple alternatives
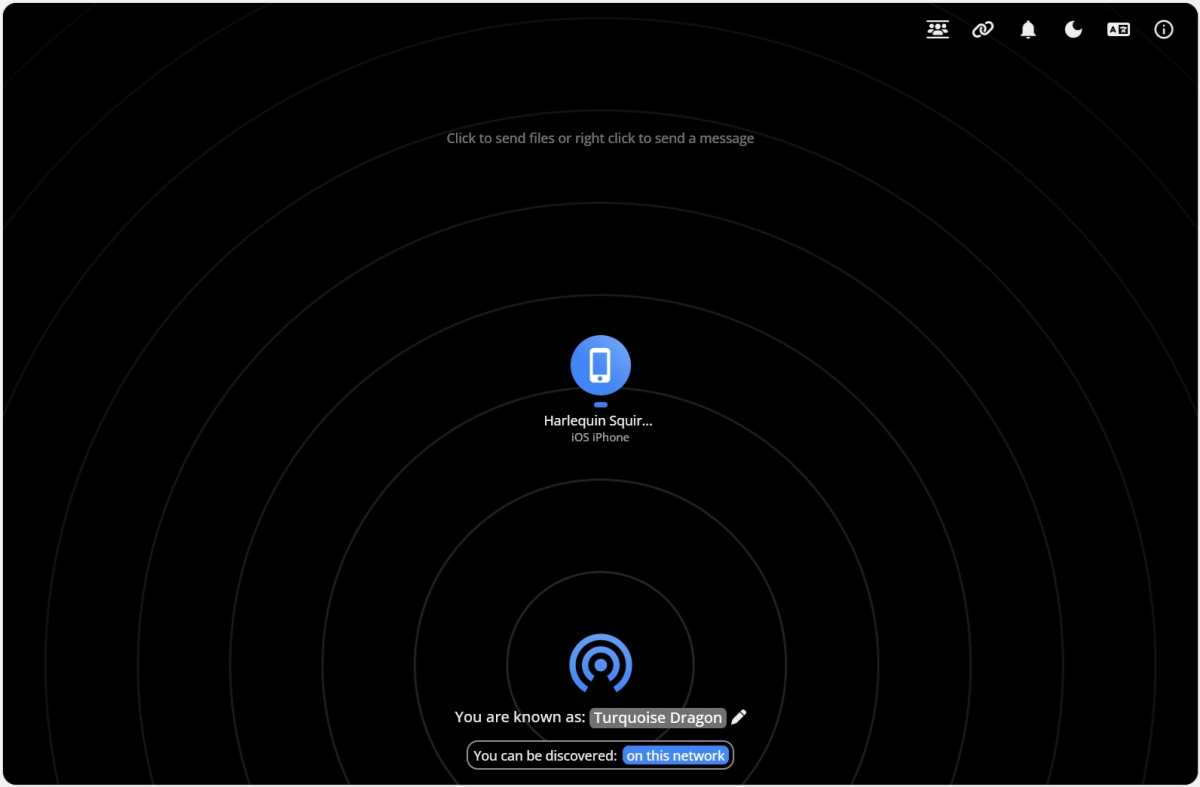
Jared Newman / Foundry
While LocalSend is the most versatile way to transfer files across a local network, a couple other options are also worth considering:
- Pairdrop.net works in any web browser without having to install any software, but it lacks LocalSend’s ability to run in the background and automatically accept file transfers.
- Payload has a slicker and more intuitive interface than LocalSend, but doesn’t support sharing with mobile devices.
Note that none of these options will automatically sync files and folders across your devices. For an open-source solution that syncs your all data without the cloud, check out SyncThing instead.
Sign up for Jared’s Advisorator newsletter to get more tech advice and app recommendations every week.


![How To Record Screen Windows 10 With Audio [4 Free Ways] How To Record Screen Windows 10 With Audio [4 Free Ways]](https://i1.wp.com/www.pcworld.com/wp-content/uploads/2024/03/easeus_screen_record_hero.jpg?quality=50&strip=all&w=150&resize=150,150&ssl=1)
